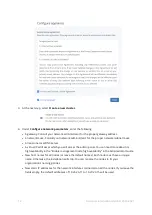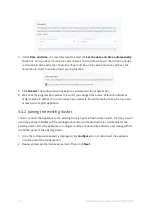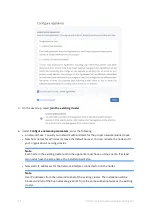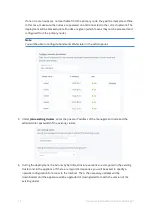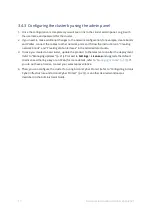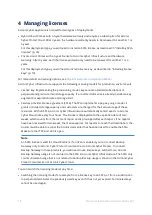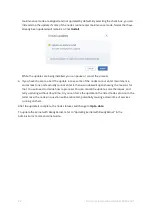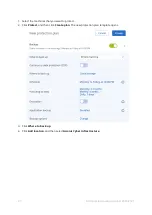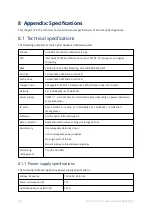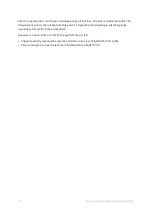Note
To install the full Acronis Cyber Protect license, refer to
https://kb.acronis.com/content/65662
6.3 Creating backup storage
1. In the Acronis Cyber Infrastructure admin panel, navigate to the
Infrastructure
>
Networks
screen. Ensure that the
Backup (ABGW) private
and
Backup (ABGW) public
traffic types are
added to the networks you intend to use.
2. Open the
Storage services
>
Backup storage
screen, and then click
Create backup storage
.
3. On the
Backup destination
step, select
Acronis Cyber Infrastructure cluster
.
4. On the
Nodes
step, select nodes to add to the backup storage cluster, and then click
Next
.
5. On the
Storage policy
step, select the
Encoding 3+2
redundancy mode, and then click
Next
.
6. On the
DNS
step, specify a DNS name that will be associated with the selected cluster and used
to register that cluster within Acronis Cyber Protect (for example, "backup.example.com"). The
new DNS name is associated with each node’s IP address in the selected cluster. A specific node
for backup operations is selected automatically by the backup agent. Click
Next
.
7. On the
Acronis account
step, specify the URL with the IP address or hostname of the machine
used to access the Acronis Cyber Protect console (example: http://192.168.128.212:9877). If you
use https, make sure the SSL certificate is trusted. Provide the credentials of the local
management server administrator (for example, "root"). Click
Next
.
8. On the
Summary
step, review the configuration, and then click
Create
.
6.4 Performing backup operations
6.4.1 Adding machines to be backed up
Before you can back up a machine, you must install a cyber protection agent. Agents are
applications that perform data backup, recovery, and other operations on the machines managed
by Acronis Cyber Protect. Choose an agent, depending on what you are going to back up. For more
information, see the full list of
supported operating systems and environments
1. Open the Acronis Cyber Protect console in your browser and log in.
2. To add a machine to the management server, navigate to
Devices
>
All devices
, and then click
Add
. You will be asked to select the cyber protection agent based on the type of the machine
that you want to add.
3. Once the cyber protection agent is downloaded, run it locally on that machine.
6.4.2 Configuring a protection plan
A protection plan is a set of rules that specify how data will be protected on a given machine. To
create a protection plan, follow the steps:
26
© Acronis International GmbH, 2003-2021