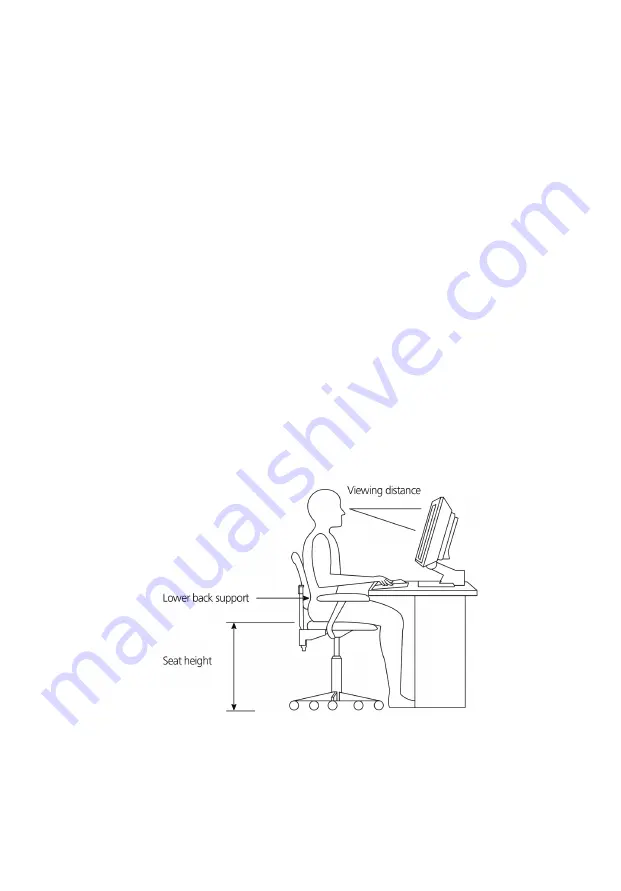
21
Arranging a comfortable work area
Working safely and comfortably begins with the arrangement of your work
space and the proper use of equipment. For this reason, it is very important to
take time and think about how you are going to arrange your work area. Refer
to the diagram on the following page as you set up your system.
Here are some points to consider:
Adjusting your chair
Having the right kind of chair does not necessarily mean you'll be properly
supported. It is necessary to adjust your chair to fit your body. Proper body
posture will make you more comfortable and productive.
•
Avoid tilting your chair. If you have a chair that tilts, lock the tilt knobs so
that your chair will not tilt forward or backward while you are using your
computer.
•
Adjust your chair height in such a way that you can sit on it with your
thighs parallel to the floor and your feet resting flat on the floor.
•
Rest your body on the chair back. Your torso works harder to maintain
balance if you do not rest your body on the chair back.
Positioning your PC
Содержание Veriton 2800
Страница 1: ...Veriton 2800 Series User s Guide...
Страница 4: ......
Страница 8: ......
Страница 9: ...1 First things first...
Страница 10: ...This chapter describes the system specifications and contents of your computer package...
Страница 14: ...1 First things first 6...
Страница 15: ...7 2 System tour...
Страница 16: ...This chapter discusses the features and components of your computer...
Страница 27: ...3 Setting up your computer...
Страница 41: ...4 Upgrading your computer...
Страница 51: ...5 System utilities...
Страница 52: ...This chapter describes applications that are preinstalled on your computer...
Страница 59: ...51 4 Select Factory Default Image...
Страница 63: ...7 Frequently asked questions...
Страница 67: ...Appendix A Notices...
Страница 76: ...Appendix A Notices 68...
Страница 77: ...Appendix B Taking care of your computer...
Страница 80: ...Appendix B Taking care of your computer 72...
















































