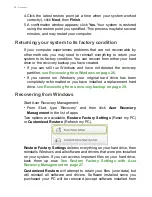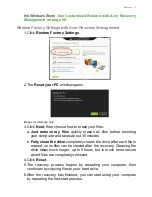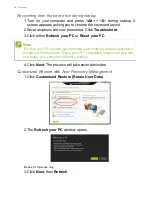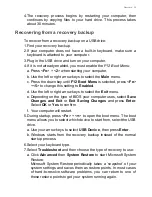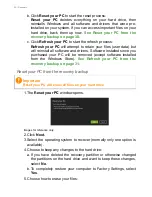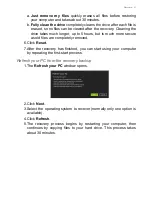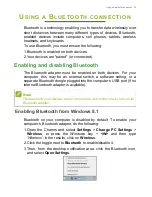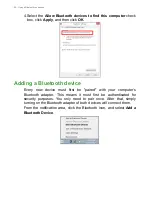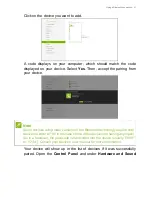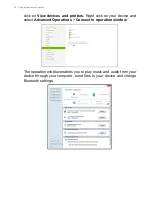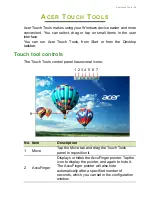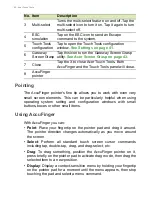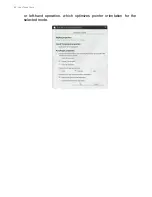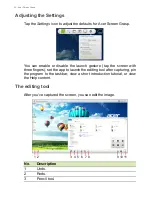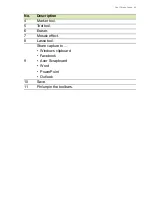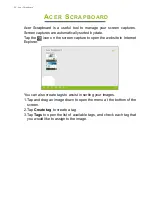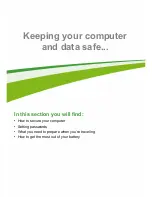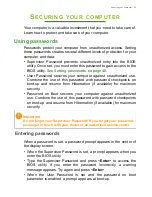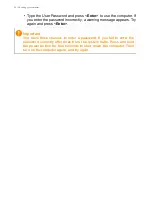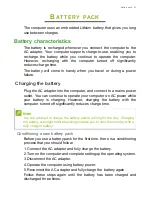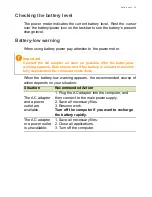40 - Acer Touch Tools
Pointing
The AccuFinger pointer's fine tip allows you to work with even very
small screen elements. This can be particularly helpful when using
operating system setting and configuration windows with small
buttons, boxes or other small items.
Using AccuFinger
With AccuFinger you can:
•
Point
: Place your fingertip on the pointer pad and drag it around.
The pointer direction changes automatically as you move around
the screen.
•
Select
: Perform all standard touch screen cursor commands
including tap, double-tap, drag, and drag-select, etc.
•
Drag
: To drag something, position the AccuFinger pointer on it,
press briefly on the pointer pad to activate drag mode, then drag the
selected item to a new position.
•
Display
: Display a context-sensitive menu by holding your fingertip
on the pointer pad for a moment until the menu appears, then stop
touching the pad and select a menu command.
3
Multi-select
Turns the multi-select feature on and off. Tap the
multi-select icon to turn it on. Tap it again to turn
multi-select off.
4
ESC
simulation
Tap on the ESC icon to send an Escape
command to the system.
5
Touch Tools
configuration
Tap to open the Touch Tools configuration
window.
See Settings on page 41
.
6
Gateway
Screen Grasp
Tap this icon to run the Gateway Screen Grasp
utility.
See Acer Screen Grasp on page 43
.
7
Close
Tap the X to close Acer Touch Tools. Both
AccuFinger and the Touch Tools panel will close.
8
AccuFinger
pointer
No. Item
Description