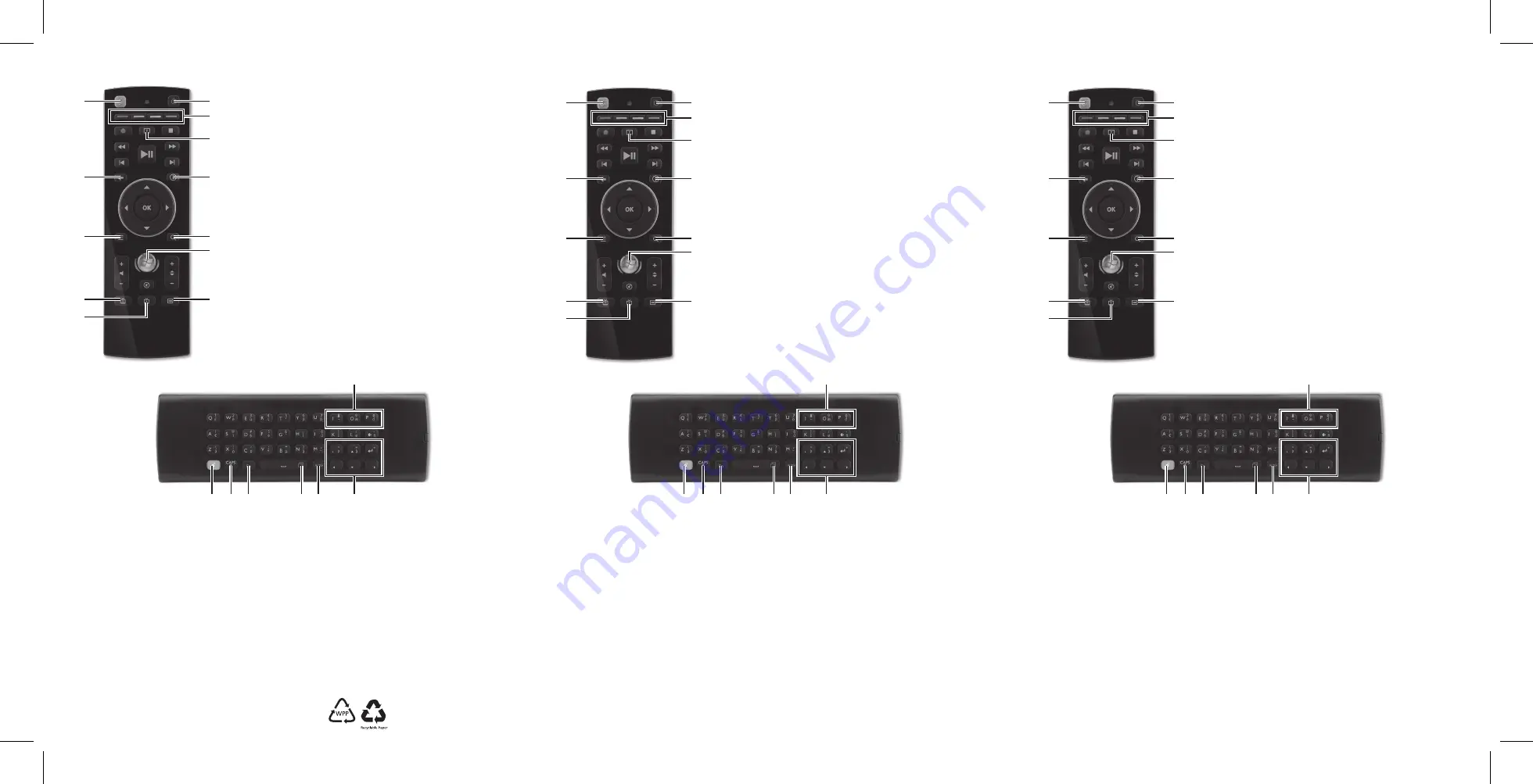
*ST.12300.043*
ST.12300.043
1 Standby:
If the computer is on, puts the computer in standby mode. Press the
PC power button again to bring the computer out of standby and return to the
desktop.
2 Media Player button:
Launch the default media player (such as Acer clear.fi).
3 Colored buttons:
The red, green, yellow, and blue buttons on your remote
control correspond to the same colored buttons on your TV.
4 Teletext:
Page 100 will appear in a few seconds and completely replace the TV
picture, but it will not affect the TV sound.
5 More:
Show information about the selected item.
6 Back:
Go to the previous screen.
7 Search:
Open the search page in Acer clear.fi (v1.5 or higher).
8 MCE:
Open Windows Media Center, or go to the Start menu if Media Center is
already running.
9 Menu:
Open the Acer clear.fi menu page.
10 Guide:
Go to the Electronic Programming Guide in Media Center.
11 Record TV:
Go to the Recorded TV page in Media Center.
12 Live TV:
Switch to live TV if TV is not currently playing in Media Center. If TV is
paused, skip to live programming.
1 Veille:
Si l'ordinateur est allumé, cela met l'ordinateur en mode de veille.
Appuyez sur le bouton d'alimentation du PC à nouveau pour réveiller l'ordinateur
et revenir au bureau.
2 Bouton du lecteur multimédia:
Lancez le lecteur multimédia par défaut
(comme Acer clear.fi)
3 Boutons de couleur:
Les boutons rouge, vert, jaune et bleu de votre
télécommande correspondent aux boutons de la même couleur sur votre
téléviseur.
4 Télétexte:
La page 100 s'affichera en quelques secondes et remplacera
complètement l'image du téléviseur, mais cela n'affectera pas le son de la
télévision.
5 Plus:
Affichez les informations sur l'élément choisi.
6 Précédent:
Allez à l'écran précédent.
7 Recherche:
Ouvrez la page de recherche dans Acer clear.fi.
8 MCE:
Ouvrez Windows Media Center, ou allez au menu Démarrer si Media
Center est déjà en cours d'exécution.
9 Menu:
Ouvrez la page de recherche dans Acer clear.fi (v1.5 ou supérieur).
10 Guide:
Allez au guide électronique des programmes dans Media Center.
11 Enregistrer la TV:
Allez à la page TV enregistrée dans Media Center.
12 TV en direct:
Passez à la TV en direct si la télévision n'est pas en cours de
lecture dans Media Center. Si la télévision est en pause, passez au programme en
direct.
1 Standby:
Wenn der Computer eingeschaltet ist, wird hiermit der Standbymodus
aktiviert. Drücken Sie die Ein/Aus-Taste des PCs, um den Computer aus dem
Standbymodus heraus wieder zu aktivieren und zum Desktop zurückzugelangen.
2 Medien-Player-Taste:
Starten Sie hiermit den Standard-Medien-Player (z. B.
Acer clear.fi)
3 Farbige Tasten:
Die roten, grünen, gelben und blauen Tasten auf der
Fernbedienung entsprechen den gleichen farbigen Tasten am Fernsehgerät.
4 Teletext:
Seite 100 wird in ein paar Sekunden angezeigt und ersetzt das TV-Bild
komplett. Dies hat aber keinen Einfluss auf den TV-Sound.
5 Mehr:
Hiermit können Sie Informationen über das ausgewählte Element
anzeigen.
6 Zurück:
Hiermit wechseln Sie zum vorherigen Bildschirm zurück.
7 Suche:
Hiermit öffnen Sie die Suche-Seite in Acer clear.fi.
8 MCE:
Hiermit öffnen Sie das Windows Media Center oder Sie wechseln zum
Startmenü, wenn das Media Center bereits ausgeführt wird.
9 Menü:
Hiermit öffnen Sie die Suche-Seite in Acer clear.fi (v1.5 oder höher).
10 Führer:
Hiermit gelangen Sie zum elektronischen Programmführer im Media
Center.
11 TV-Aufnahme:
Hiermit gelangen Sie zur Seite Aufgenommenes TV im Media
Center.
12 Live-TV:
Hiermit wechseln Sie zum Live-TV, wenn TV derzeit nicht im Media
Center abgespielt wird. Wenn TV angehalten wurde, gelangen Sie zur Live-
Programmierung.
13 Unlock:
Press once to unlock the keyboard. Any key pressed on the RC side will lock the keyboard.
14 CAPS:
Press once to enter the next letter as a capital. Press and hold to activate CAPS LOCK.
15 Fn:
Press once to enter a special character or number. Press and hold to activate FN LOCK. Characters printed in blue will be entered when Fn
is active.
16 Fn + Space:
To switch working windows, hold the Fn key and press the space key.
17 AltGr:
Press once to enter a special character or symbols. Press and hold to activate AltGr LOCK. Characters printed in orange will be entered
when this key is pressed.
18 CAPS + Directional/Enter keys:
Press and hold the CAPS and directional keys to move the mouse cursor accordingly. The Enter key is
equivalent to a left-click on a mouse.
19 CAPS + Fn +8/9/0 keys:
Press the CAPS, Fn and 8, 9 or 0 keys to set the mouse speed to slow (8), normal (9), or fast (0). The default is
"normal."
13 Déverrouiller:
Appuyez une fois pour déverrouiller le clavier. Toute touche appuyée sur le côté télécommande verrouillera le clavier.
14 CAPS:
Appuyez une fois pour entrer la lettre suivante en capitale. Appuyez et maintenez pour activer le verrouillage des majuscules.
15 Fn:
Appuyez une fois pour entrer un caractère spécial ou un chiffre. Appuyez et maintenez pour activer le verrouillage FN. Les caractères
imprimés en bleu seront entrés lorsque Fn est actif.
16 Fn + Espace:
Pour changer de fenêtre de travail, maintenez la touche Fn et appuyez sur la touche espace.
17 AltGr:
Appuyez une fois pour entrer un caractère spécial ou un symbole. Appuyez et maintenez pour activer le verrouillage AltGr. Les
caractères imprimés en orange seront entrés lorsque cette touche est appuyée.
18 CAPS + touches direction/Entrée:
Appuyez sur la touche CAPS et les touches de direction pour déplacer le curseur de la souris en
conséquence. La touche Entrée est équivalente à un clic gauche sur une souris.
19 CAPS + Fn + touches 8/9/0:
Appuyez sur la touche CAPS, Fn et la touche 8, 9 ou 0 pour régler la vitesse de la souris sur lente (8),
normale (9), ou rapide (0). Le réglage par défaut « normale ».
13 Entsperren:
Drücken Sie einmal, um die Tastatur zu entsperren. Mit dem Drücken einer Taste auf der Fernbedienung wird die Tastatur
gesperrt.
14 Großbuchstaben:
Drücken Sie einmal, um als nächstes einen Großbuchstaben einzugeben. Drücken Sie etwas länger, um CAPS LOCK zu
aktivieren.
15 Fn:
Drücken Sie einmal, wenn Sie ein Sonderzeichen oder eine Ziffer eingeben möchten. Drücken Sie etwas länger, um FN LOCK zu aktivieren.
Wenn Fn aktiviert ist, werden die blauen Zeichen eingegeben.
16 Fn + Leertaste:
Drücken Sie gleichzeitig die Fn-Taste und die Leertaste, um zwischen Arbeitsfenstern zu wechseln.
17 AltGr:
Drücken Sie einmal, wenn Sie ein Sonderzeichen oder ein Symbol eingeben möchten. Drücken Sie etwas länger, um AltGr LOCK zu
aktivieren. Wenn Sie diese Taste drücken, werden die orangenen Zeichen eingegeben.
18 CAPS + Richtungstaste/Eingabetaste:
Drücken Sie etwas länger auf die CAPS- und Richtungstaste, um den Mauszeiger
entsprechend zu verschieben. Drücken der Eingabetaste entspricht dabei dem Drücken einer linken Maustaste.
19 CAPS + Fn +8/9/0 Tasten:
Drücken Sie die Tasten CAPS, Fn und 8, 9 oder 0, um die Mausreaktionsgeschwindigkeit auf langsam (8),
normal (9) oder schnell (0) einzustellen. Die Standardeinstellung ist "normal."
1
3
4
5
7
8
10
2
6
9
11
12
1
3
4
5
7
8
10
2
6
9
11
12
1
3
4
5
7
8
10
2
6
9
11
12
13 14 15
16 17
18
19
13 14 15
16 17
18
19
13 14 15
16 17
18
19




















