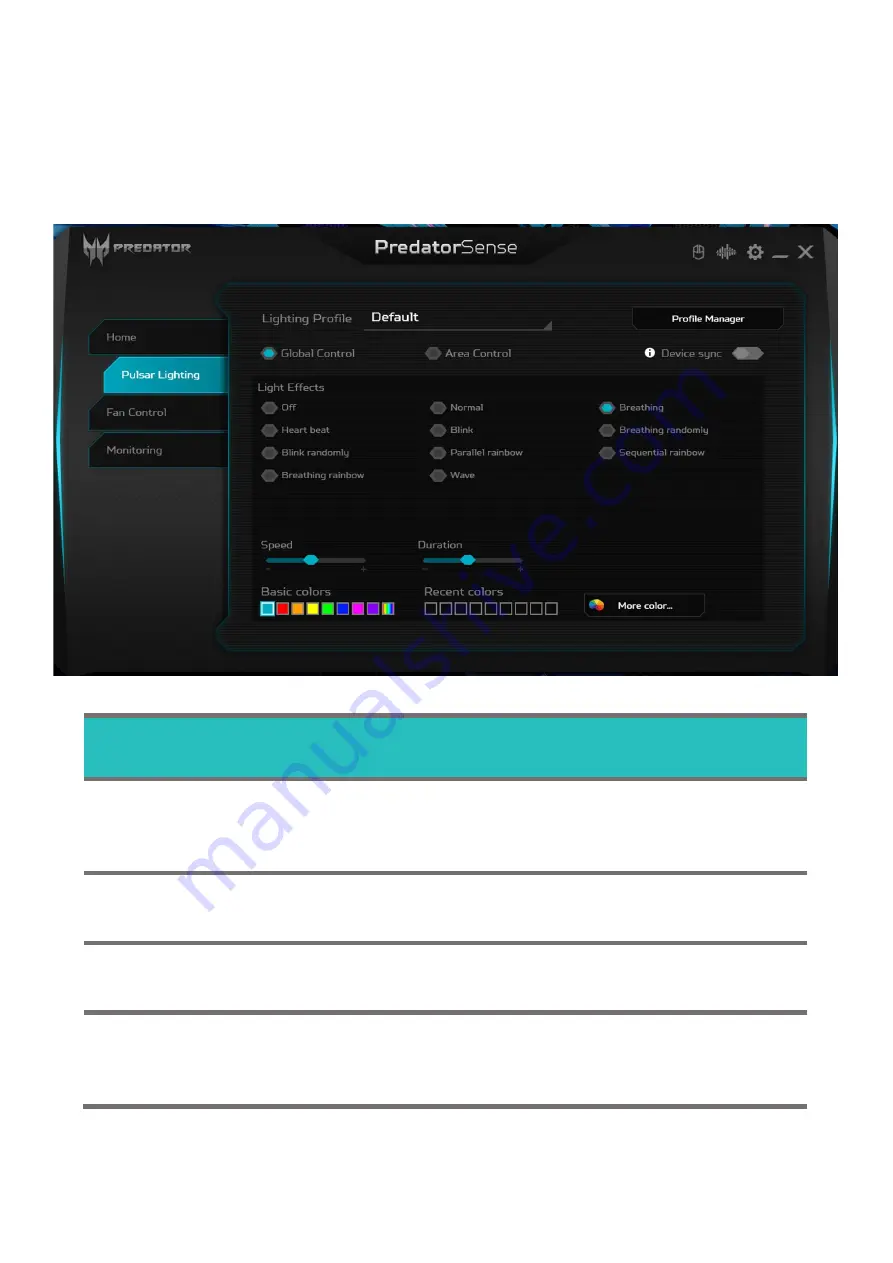
PREDATOR SENSE -
27
Pulsar Lighting
Select the Pulsar Lighting tab to configure the
system’s lighting options.
Category
Description
Lighting Profile
Shows the current lighting profile used by
the system. Load a previously saved lighting
profile by choosing from the drop down list.
Profile Manager
Add or remove a user’s custom lighting
profile.
Global Control
Set up the lighting effects configuration as
a theme for the whole system.
Area Control
Customize the lighting effects configuration
of the Front light bar, Front Fan and Rear
Fan.


































