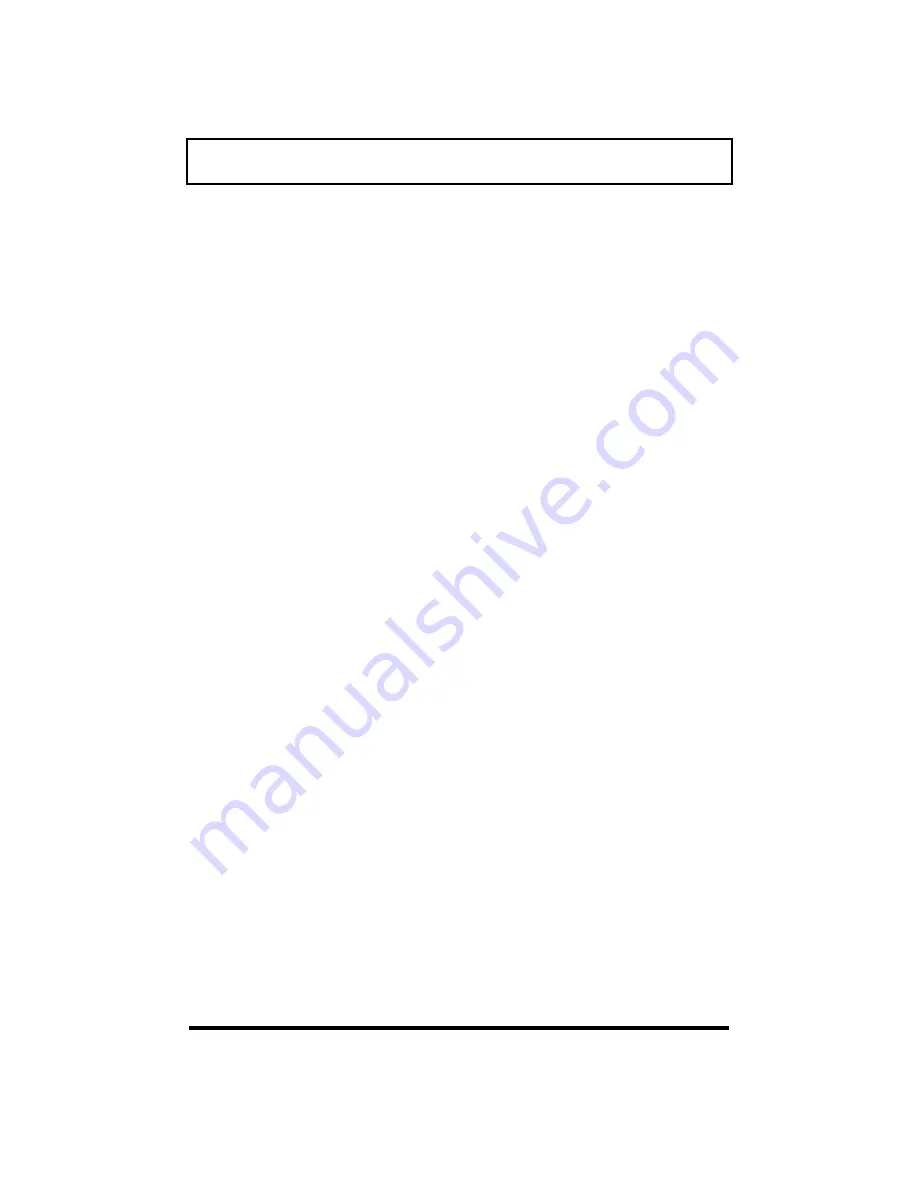
Using an External Mouse
4-
7
Although the Extensa comes with a pointing device already installed, you
may use an external PS/2 or serial mouse.
1.
Turn off the computer.
2.
To connect a PS/2 mouse, insert the connector into the the PS/2 port
in the rear of the Extensa.
To connect a serial mouse, attach the connector to the 9-pin serial
port in the rear of the Extensa.
To detect a serial mouse once plugged in, use the Add New Hardware
icon in the Control Panel.
Содержание Extensa Series
Страница 1: ...i Extensa ...
Страница 82: ......






























