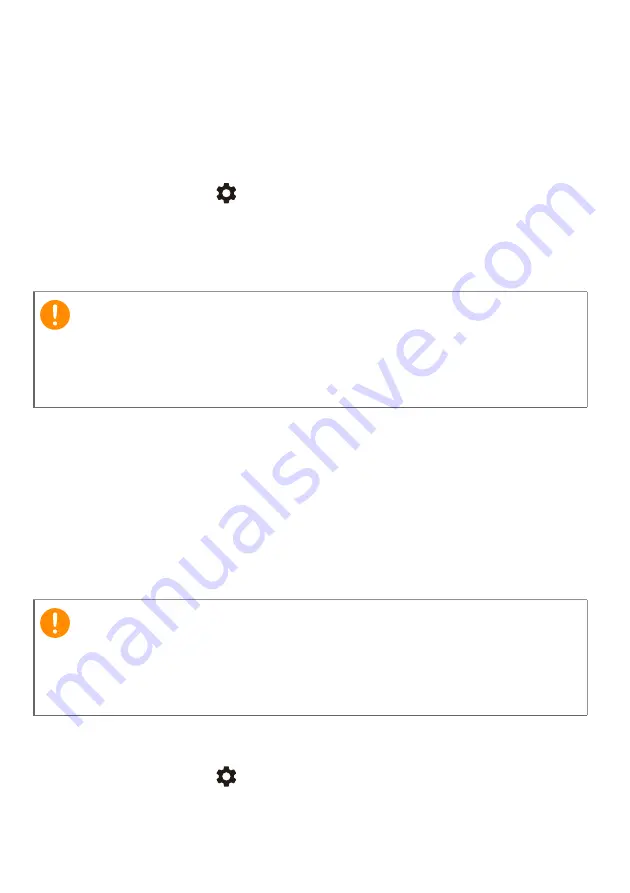
Settings - 29
Manual update
To manually check for an update or check what version of Chrome OS
you are using:
1. Select the
Status
area of the shelf in the lower-right corner of the
screen.
2. Select
Settings
icon.
3. Select
About Chrome OS
from settings at the top left corner.
4. In the dialog that opens, select
Check for updates
. If any updates
are available, they will be displayed on the page.
Resetting your Chromebook
There may be times when you want to reset your Chromebook (for
example, removing your personal information and settings).
Completely resetting your Chromebook is known as "Powerwashing",
which is basically factory resetting your computer. After
powerwashing, your Chromebook will look like it did out of the box
(including all apps that came pre-installed). To powerwash your
Chromebook, do the following:
1. Select the
Status
area of the shelf in the lower-right corner of the
screen.
2. Select
Settings
icon.
3. Select
Advanced
.
Important
Do not modify your Chromebook’s hardware yourself. Doing so will
cause the update function to no longer work. Please get in touch with
your dealer or an authorized service center. Visit www.acer.com to find
an authorized service site.
Important
Powerwashing your Chromebook will remove all local settings, data,
and programs from your hard drive. Backup any data on your hard drive
that is not saved online by moving it to Google Drive and waiting for it
to sync.
Содержание CP311-3H
Страница 1: ...USER S MANUAL Acer Chromebook Spin 311...

















