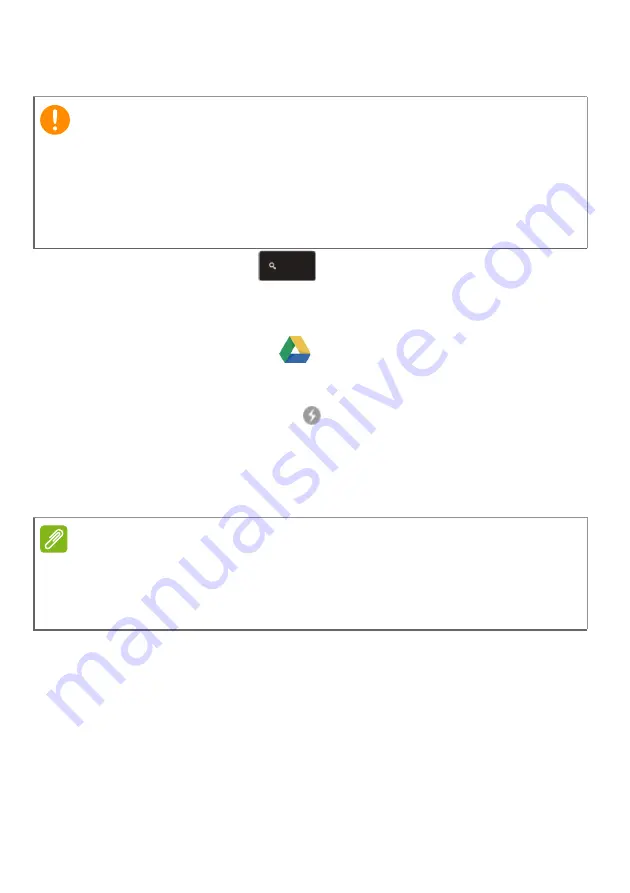
26 - Chrome OS tips and tricks
Google Drive
1. Press the
Search
key
on your keyboard.
2. Select
All Apps
(or type "Google Drive").
3. Select the
Google Drive
icon.
4. Open a Google document you have already created or create one
as you normally would (
see Creating a new document on
). Notice the offline
icon displays next to the file name
reminding you that you are working on this document while not
connected to the internet.
5. Make your desired changes. The next time you are online and have
Google Drive open, your local changes will upload to Google Drive.
You can’t open and access every type of file you have saved in
Google Drive when there is no internet connection. To enable offline
access to file types other than Google documents when offline,
Enable offline access to Google Drive files on page 18
Important
Any changes you make to a current document or any document you
create while offline are saved locally on your computer and will not be
seen if you open the document from Google Drive on another computer
or device. The changes will only be reflected in the Google Drive online
version of the document the next time you connect to the internet and
access Google Drive.
Note
If you make changes to a Google document while offline and someone else
makes changes to the document as well (for example, if the document is
shared with someone else), the next time you are online and have Google
Drive open, your changes will merge with the other person’s changes.
Содержание Chromebook 14 for Work
Страница 1: ...User s Manual...







































