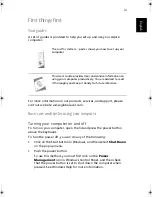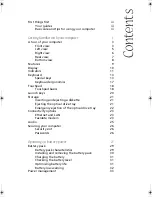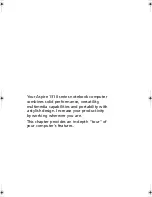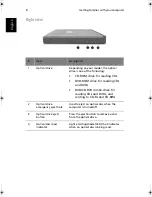Содержание Aspire 1312
Страница 1: ...Acer Aspire 1310 series User s guide ...
Страница 6: ...vi English ...
Страница 10: ...x English ...
Страница 11: ...Getting familiar with your computer ...
Страница 37: ...Operating on battery power ...
Страница 44: ...Operating on battery power 34 English ...
Страница 45: ...Peripherals and options ...
Страница 58: ...Peripherals and options 48 English ...
Страница 59: ...Moving with your computer ...
Страница 67: ...Software ...
Страница 75: ...Troubleshooting ...
Страница 80: ...Troubleshooting 70 English ...
Страница 81: ...Appendix A Spectifications ...
Страница 82: ...Appendix A Spectifications 72 English ...
Страница 83: ...This appendix lists the general specifications of your computer ...
Страница 87: ...Appendix B Notices ...
Страница 88: ...This appendix lists the general notices for your computer ...
Страница 96: ...Appendix B Notices 86 English ...
Страница 100: ...90 ...