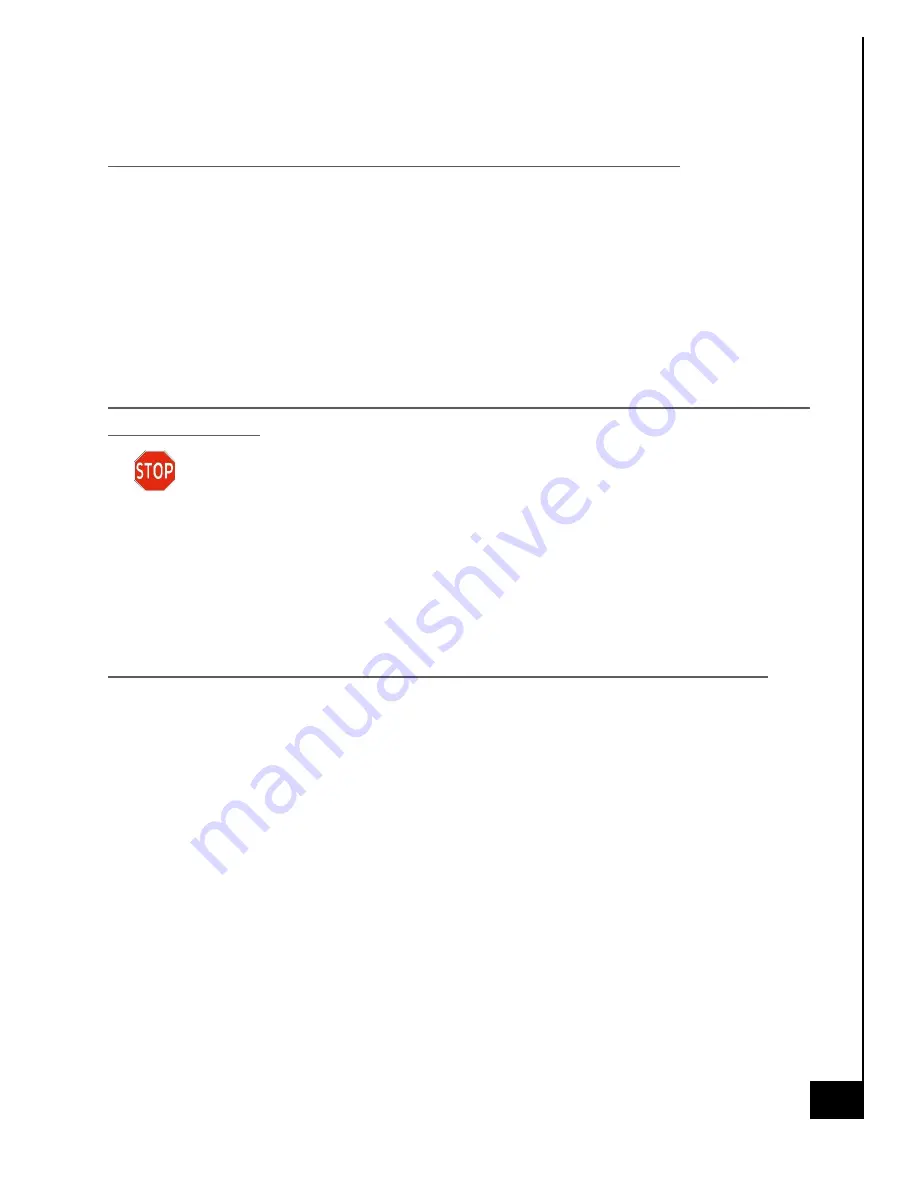
8/
2
6
/20
22
ACE144
33
TROUBLESHOOTING YOUR PC
If your computer will not power on, try the following steps:
1.
Make sure the power cord is fully connected to the power supply and to the wall outlet.
2.
Make sure the power supply is switched to “ON”
(switch located next to the power cord
on the back panel of your PC.
3.
If using a surge protector, try connecting the power cord directly to a wall outlet.
4.
It is possible for the internal power connectors to come loose during shipping. Carefully
remove the side panel and check both the 24-Pin and CPU power connectors to make
sure they are fully seated.
5.
If your system still will not power on, please contact our support team.
If your computer screen is black, but your computer is turned on, try the
following steps:
If your computer has a video card installed the on-board video may be disabled.
Ensure you have your monitor connected to the proper rear port.
1.
Check all the connection(s) on the video card and your monitor
–
make sure they are fully
seated.
2.
Select the correct source on your monitor.
3.
If available, use a different display cable and see that if that resolves your issue.
4.
If none of the above steps worked, please contact our support team.
If your computer will not boot into windows, try the follow ing steps:
1.
This can happen when installing new drivers, applications, or malicious software. Did you
install new hardware? Did you accidentally unplug something when working inside the
computer? This can be from various reasons, try these steps:
2.
If you recently opened your computer to clean, install new hardware, etc. You may have
accidentally unplugged power or data cables. Check all the power and data connections
on your components and motherboard.
3.
Enter your computer’s BIOS and check its boot order set
ting, ensuring that it is set to boot
from the correct drive that has the operating system installed.
4.
After trying the steps above and you are still unable to boot into windows, please contact
our support team.

























