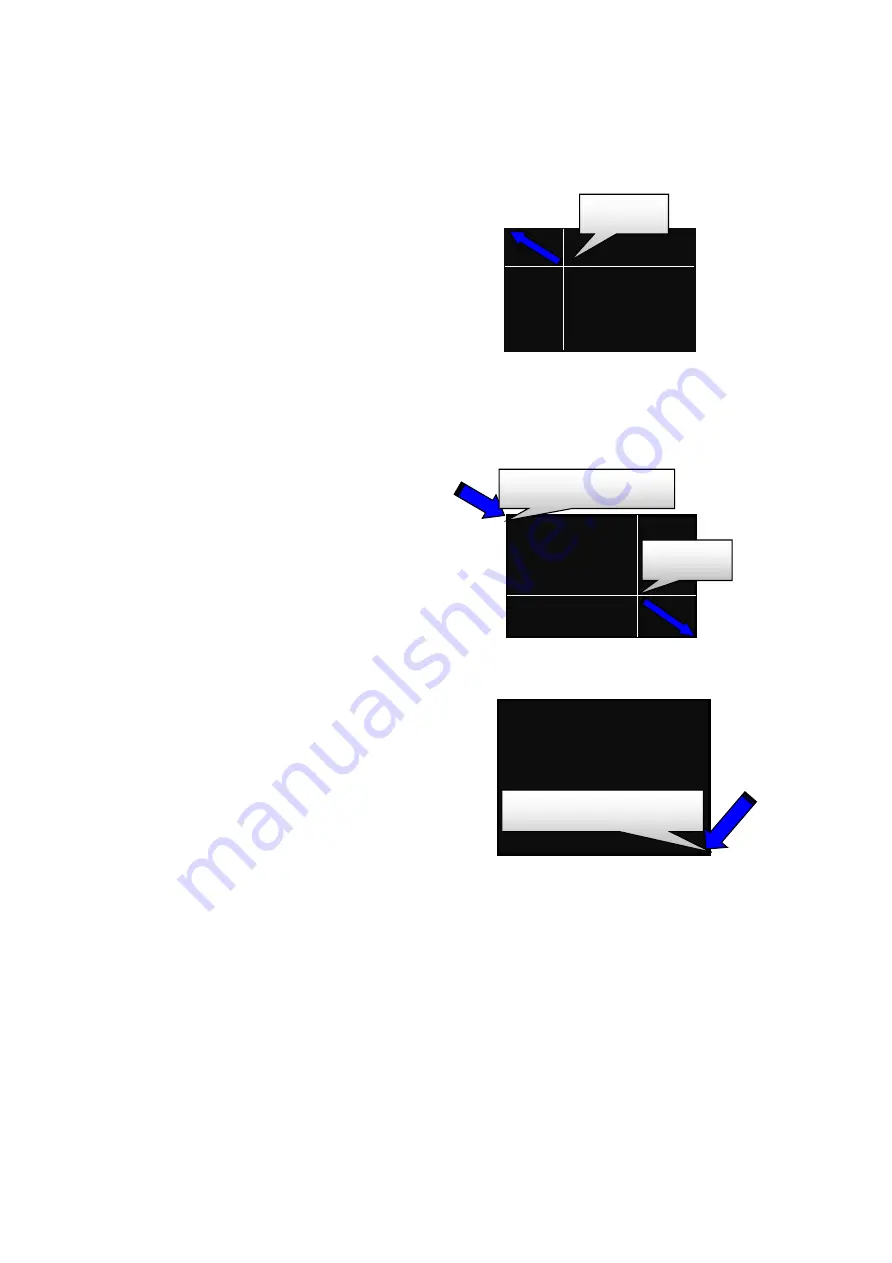
6
Instructions of setting active zone:
1.
When switch to setting mode,
the screen will be shown as
Fig.1.Use mouse to move the
cross point of horizontal and
vertical line to upper-left edge of
the screen as close as you can,
but the cursor must be visible on
the screen, do not move it out
the screen.
Fig-1
2.
And then click
left
button of
mouse to set up first point
(upper-left edge), shown as Fig.2
upper left corner.
Fig-2
3.
Move the cross point of the
horizontal and vertical line close
to lower-right edge of the
screen as close as you can, but
the cursor must be visible on the
screen (shown as Fig.3), do not
move it out the screen. And
then click
right
button of mouse
again to set up second point
(lower right edge).
Fig-3
1.Move
3.Move
2.Click
left
button
4.Click
righ
t button
Содержание ACD-10300
Страница 1: ...ACD 10300 User Guide v1 1...
Страница 10: ...8...










