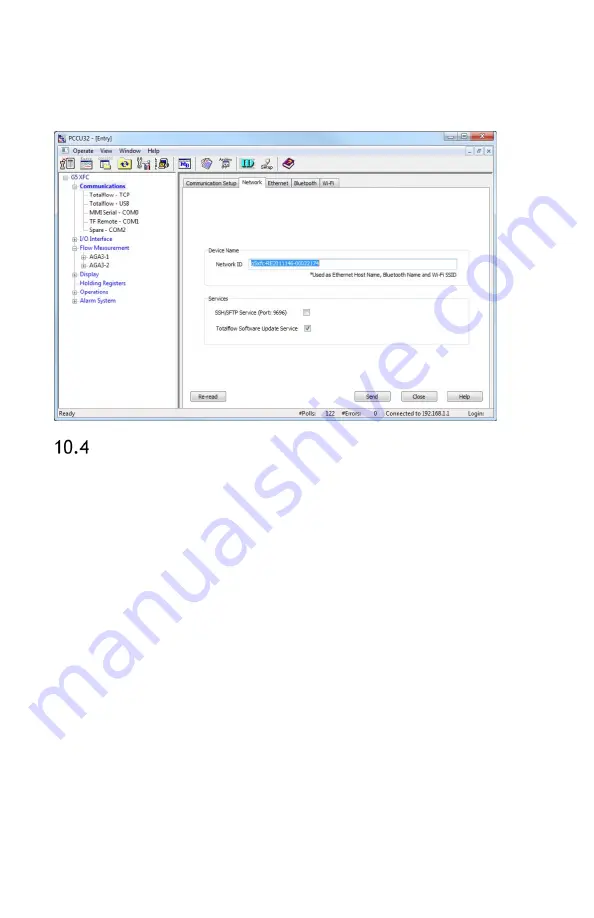
60
| XSERIES G5 START UP GUIDE | 2106001MNAA
5.
Use the Network ID to identify the XFC or XRC for connections on Wi-
Fi or Bluetooth.
Figure 10-5: Network tab – Configure network ID
Enable and configure Ethernet
To connect the XFC or XRC to a network, enable the Ethernet interface
(Network Adapter) and configure the device with a valid public IP address.
The Ethernet interface supports static (manual) or dynamic (DHCP) IP
addressing. If configuring the address manually, obtain a valid IP address
from the IT administrator.
For additional details, click
Help
from the Ethernet
tab
screen.
Configure the Ethernet interface:
1.
Configure Network ID.
2.
Connect the Ethernet cable from the XFC or XRC to the network
communication equipment (hub, switch, router, etc.).
3.
On the PCCU Entry mode navigation tree, select
Communications
.
4.
Select the
Ethernet
tab.
a.
Select the
Network Adapter
checkbox.
b.
If using static addresses, type the IP Address, Subnet Mask, and
Default Gateway, provided by the IT administrator.
c.
If using DHCP for dynamic addressing, select the
Enable DHCP
checkbox.
Содержание X Series G5
Страница 2: ......






























