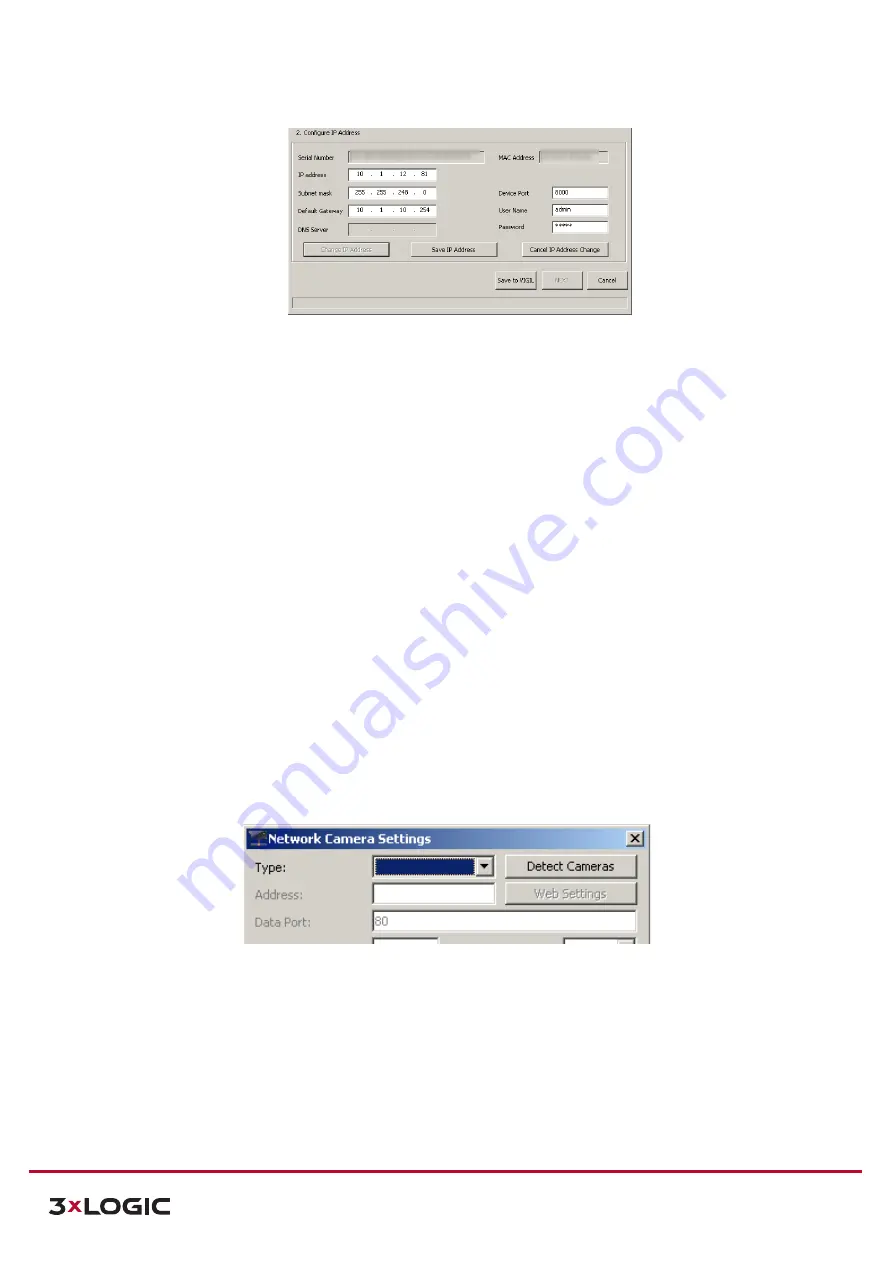
S-Series Camera Quick Start Guide |
VX-2S-D4-RIA
12000 Pecos St., Suite 290, Westminster, CO 80234 | www.3xlogic.com | (877) 3XLOGIC
12
Figure 2-2
3xLOGIC Camera (VISIX IP) Setup Utility – Changing Device IP Address
6.
Enter the IP address of network camera in the address field of the web browser to access the camera’s
web UI.
NOTE:
The default IP address is 192.0.0.64 and the port number is 8000.
For accessing the network camera from different subnets, please set the gateway for
the network camera after you logged in.
1.1
Adding a VISIX S-Series Camera to VIGIL Server
Purpose:
By following the steps outlined in this section, a user can add a camera to VIGIL Server using the 3xLOGIC
Camera (VISIX IP) Setup Utility. The utility was previously utilized in Section 2.1.2 to detect and change the
camera’s IP address. This utility is installed alongside VIGIL Server and will launch automatically when following
the below steps.
Steps:
1.
Login to VIGIL Server.
2.
Open the
Settings > Camera Setup
Tab.
3.
Select an unused camera channel to associate with the camera.
4.
Toggle the
Network Camera
checkbox. The
Network Camera Settings
form will deploy. If the form does not
deploy automatically, click the
Network Camera - Settings
button.
5.
Click the
Detect Cameras
button located next to the
Type
field. The 3xLOGIC Camera Setup Utility will
deploy and will automatically begin detecting devices on the network.
Figure 1-1
Launching the 3xLOGIC Camera Setup Utility
6.
Select the desired camera from the list of online devices and click
Next.
















