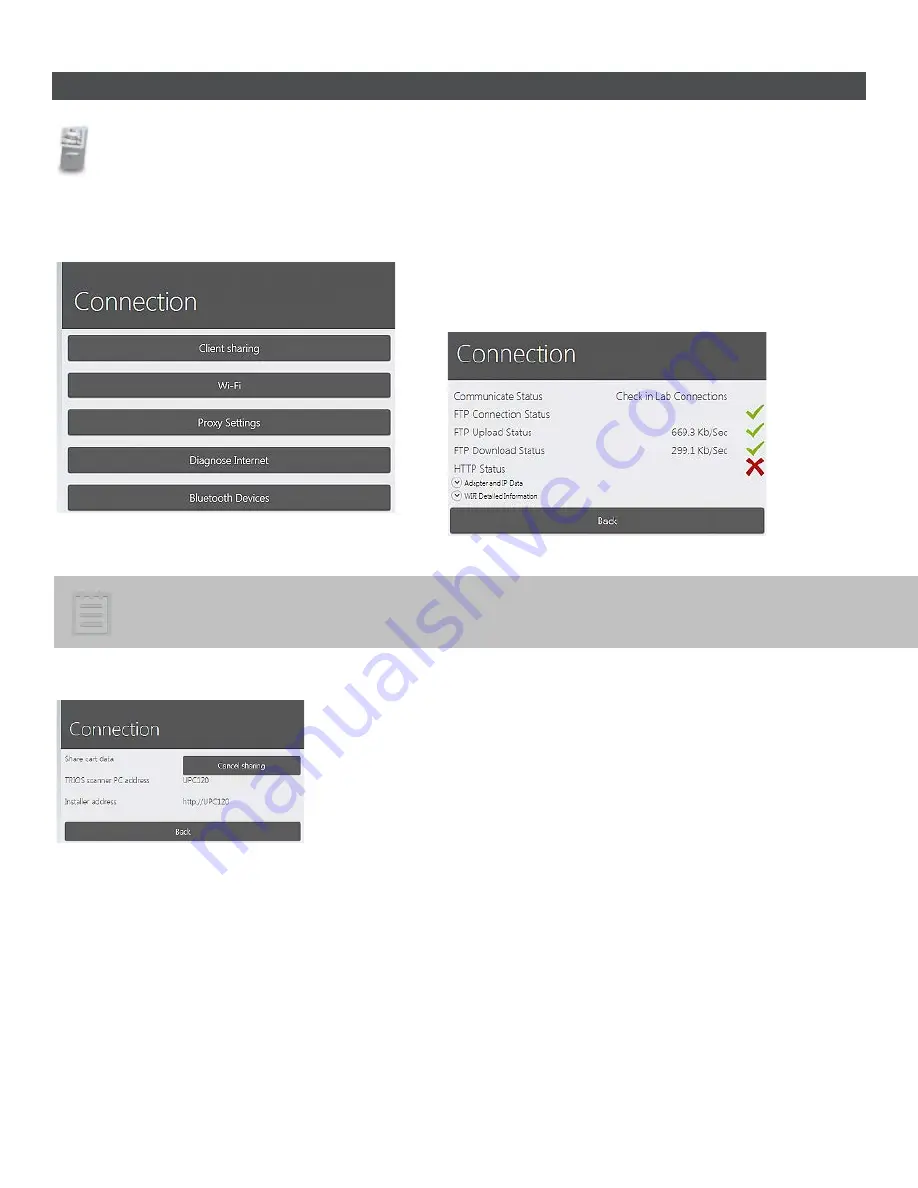
4.3 Connection Settings
Connection
frame contains configuration settings for:
•
Client sharing
- TRIOS cart data sharing setup.
•
Wi-Fi
- Wireless network connection setup.
•
Proxy Settings
- Internet access setup.
•
Diagnose Internet
- Tests your internet connection.
•
Bluetooth Devices
- Bluetooth device setup.
Note!
The
Wi-Fi
and
Bluetooth Devices
buttons are enabled only in the cart installation of TRIOS.
CLIENT SHARING
•
Pressing the
Share
button makes your TRIOS cart data (orders,
updates etc.) available for the client users.
•
The shared path is used by the clients to connect to the TRIOS
cart.
•
A client is an external version of the TRIOS software, that can
make and modify orders on the TRIOS (typically placed at the
receptionist of the clinic)
Wi-Fi
•
Selected Wireless Network
drop-down menu lets you choose
from the available networks. You would need to set the
Network password
for the secure connection.
•
Authentication Type
/
Encryption Type
drop-down menus let
you choose the Authentication Type and Encryption Type for the
chosen network.
•
Network name
lets you manually type the name of the desired
network.
53






























