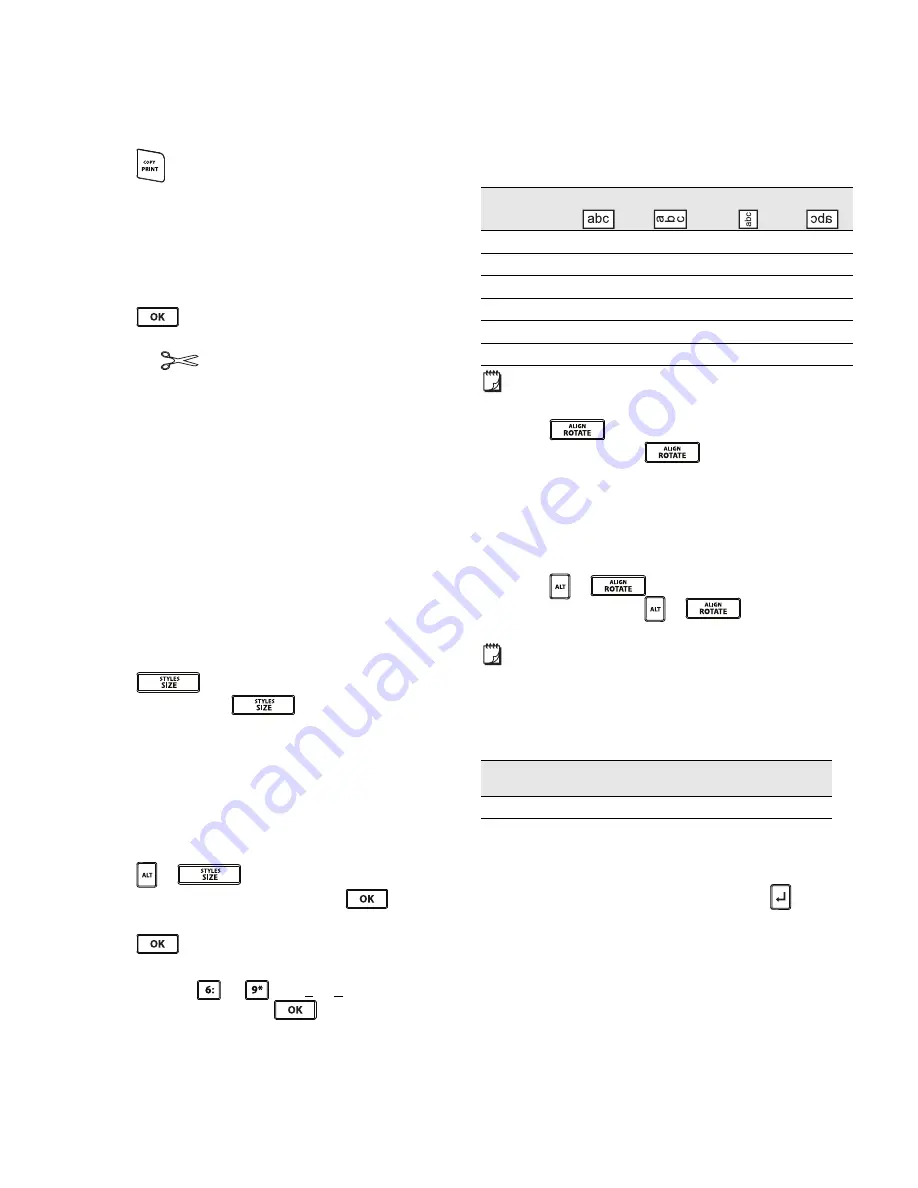
12
Printing Labels
When you print a group of labels, you choose whether to
print all of the labels or only the current label in the group.
To print labels
1
Press .
If you are printing a group of labels, the Print menu
is displayed.
2
Select one of the following:
•
All
to print all of the labels in the group.
•
Current
to print the label at the current cursor
position.
3
Press .
The selected labels are printed.
4
Press the
button and remove the labels.
Formatting a Label
You can choose from a number of formatting options to
enhance the appearance of your labels.
Changing the Text Size
You can print the text on your label in several sizes: 6, 8,
12, 16, 18, 22, 24, 32, 50 point, and MAX. The text size
selected applies to all the text on all the labels in a group
of labels.
The text size available for you to use depends on the width
set for the label and the type of label you are creating.
You can also select Auto as the text size. When Auto is
selected, the best text size is automatically determined for
the height and width of the label you are creating.
To set the text size
Press .
Each time you press
, the next available
text size is selected.
Changing the Text Style
You can print the text on your label in several styles: bold,
italic, underlined, boxed, and narrow. The text style
selected applies to all the text on all the labels in a group
of labels, including most symbols.
To set the text style
1
Press
+
.
2
Select the desired text style and press
.
3
Select
On
or
Off
to turn the selected style on or off.
4
Press .
To insert an underlined 6 or 9 character
Press and hold
or
until
6
or
9
appears in
the display, and then press
.
Rotating Text
You can print the text on your label in one of four
rotations: horizontal, vertical, 90-degree, and mirror (the
text appears in inverse order as it would in a mirror).
The following table shows the text rotations that are
available for the different types of labels.
Barcode labels print only horizontally.
To rotate text
Press .
Each time you press
, the next available
rotation option is selected.
Aligning Text
You can align the text to print left or right justified on the
label. The default alignment is centered.
To align text
Press
+
.
Each time you press
+
, the next
available text alignment option is selected.
Module and breaker labels use center alignment only.
Creating Multi-Line Labels
You can print a maximum of five lines on a label.
The number of lines you can print on a label depends on
the label width you have selected.
The display only shows one line of text at a time. Use the
navigation keys to scroll through multiple lines.
To create a multi-line label
1
Enter the text for the first line, and press
2
Enter the text for the next line.
3
Repeat these steps for each additional line.
Label Type
Horizontal Vertical
90- Degree
Mirror
General
X
X
X
X
Fixed
X
X
X
X
Flag
X
X
Wire/Cable
X
X
Module
X
Breaker
X
Label
Width
1/4”
3/8”
1/2”
3/4”
# Lines
1
3
3
5
Содержание PL150K
Страница 1: ...Portable Labeler PL150 User Guide ...
Страница 23: ... 2011 Sanford L P All rights reserved ...























