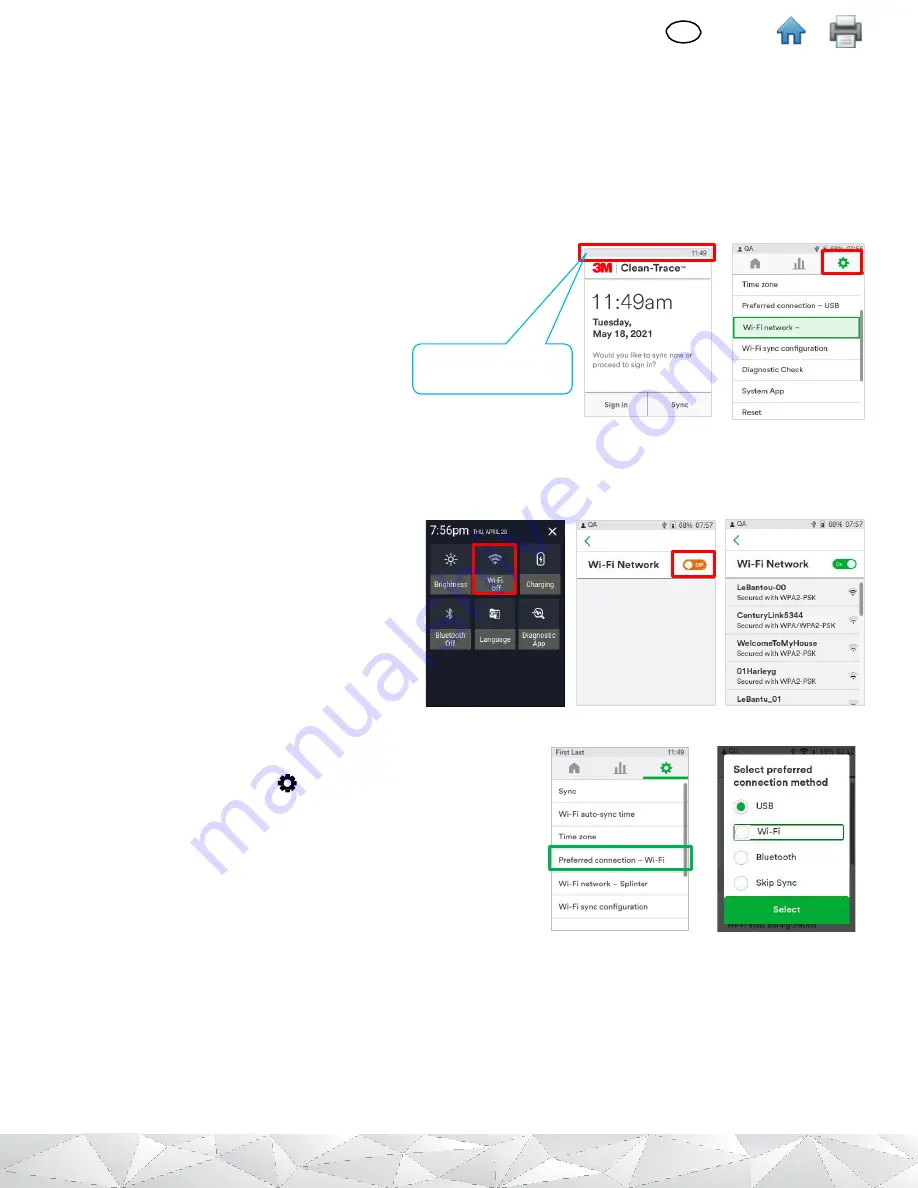
23
EN
(English)
d.
Setting up Synchronization with a Wi-Fi Connection
If this is the first time using this Luminometer on this 3M
™
Clean-Trace
™
installation, first follow steps in the 3M
Clean-Trace Hygiene Management Software User Manual to add the Luminometer detail in the desktop software
–
this process is also referred to as Luminometer registration. The 3M Clean-Trace Luminometer registration is
automatic when synchronizing over USB connection.
1.
Make sure Wi-Fi is enabled on the 3M Clean-Trace LM1 Luminometer and connected to the appropriate wireless
network. Follow steps below to enable Wi-Fi:
▪
Get in the Setting screen, then tap on
[Wi-Fi network -]
. The user may also get to Wi-Fi Configuration
through the general settings by double tap the top part of
the screen. This will open the
“
General Settings
”
screen.
The General Settings can also be accessed from the
Settings screen.
▪
In the General settings screen, tap the Wi-Fi icon. In the next screen, tap the
[Wi-Fi]
icon.
▪
In the Wi-Fi network screen, tap the
[On/Off]
toggle as needed to turn on the Wi-Fi.
▪
In the list of available Wi-Fi network(s),
connect to the wireless network that
allows communication with the
computer where the 3M Clean-Trace
software is installed. If the Wi-Fi is
secured, enter the Wi-Fi security
credential. Obtain the Wi-Fi credentials
from your IT support, as needed.
2.
Set Preferred connection to Wi-Fi
▪
Get to the Settings
screen
▪
Tap [
Preferred Connection -
(connection type)
].
▪
Tap
[Wi-Fi].
▪
Tap
[Select
] to confirm and exit.
3.
Set Wi-Fi sync configuration
▪
Tap
[Wi-Fi sync configuration].
▪
Provide the IP address or the hostname of the computer where the 3M Clean-Trace software is installed. An
On-screen tip is provided but the user may obtain this information from their IT Support. The IP Address is
preferred for this configuration, to minimize potential naming translation issue.
▪
Tap
[IP address or hostname]
and use the keyboard to enter the IP address of the 3M Clean-Trace host
computer. Obtain this information from your IT support.
▪
Tap [
Test Connection
].
Double tap to open General
settings























