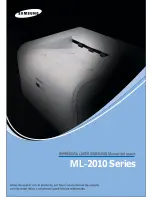3D Universe Presents: The Unofficial FlashForge Creator X Manual
shop3duniverse.com
Page 33 of 43
800-‐689-‐4344
G1 X100 Y-‐71 F14000.000; move to front right corner of print bed
G1 X-‐90 Y-‐71 E24 F2000.000; extrude a line of filament across the front edge of the bed using the 2nd extuder
G4 P2000; wait for ooze to slow
G1 Z0 F6000.000; lower nozzle height to 0
G1 X-‐95; wipe purged noodle on edge of bed
G1 Z[first_layer_height] F6000.000; set nozzle to first layer height
G1 F14000; ensure fast travel to first print move
G92 E0; set E to 0 for 2nd extruder
M73 P0; reset build progress to 0
End G-‐Code:
M73 P100 ; end build progress
G162 X Y F2500; home X and Y axes
M109 S0 T0; set bed temperature to 0
M104 S0 T0; set 1st extruder temperature to 0
M104 S0 T1; set 2nd extruder temperature to 0
M18; disable all stepper motors
M70 P5; Display "We <3 Making Things!" message
M72 P1; Play Ta-‐Da song
And for
Tool-‐Change G-‐Code:
T[next_extruder]
Converting from G-‐Code to .X3G Using GPX as a Slic3r Post-‐Processor
You can download the GPX utility from
here
(
http://www.thingiverse.com/thing:81425
). Place
it in a directory of your choice.
I found that if you just place the GPX executable into the "Post-‐processing scripts" field in Slic3r,
it doesn't work the way I want it too because Slic3r doesn't let you pass command-‐line
arguments to the script (for security reasons). To get around this, I created my own little Perl
script to call GPX with the options I want.
If you don't have a Perl interpreter installed, you can download one
free of charge
here
(
http://www.citrusperl.com/
).