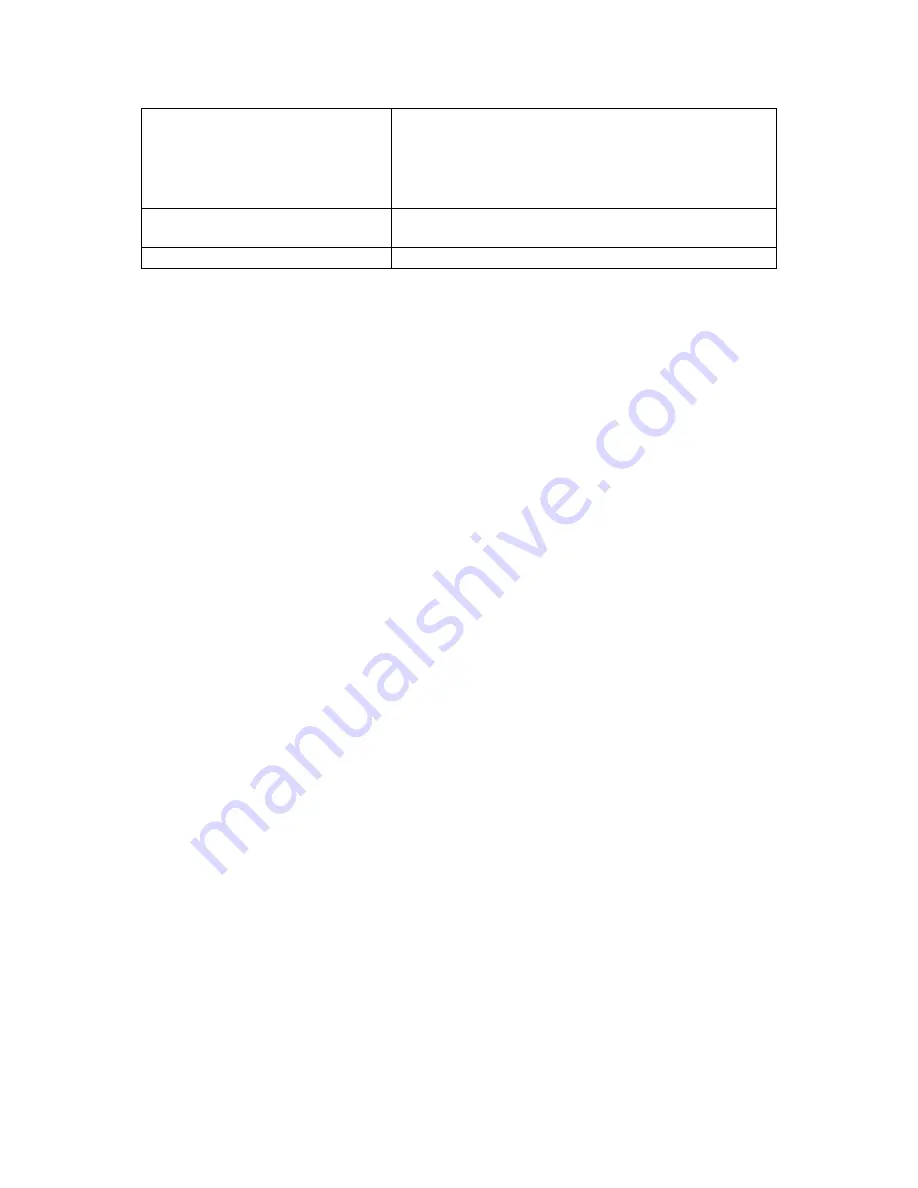
ZPrinter
®
150 / ZPrinter 250 User Manual
ZPrinter 150 / ZPrinter 250 Overview
3
All Rights Reserved
11/1/12
1.3 Computer/System Requirements
1.3.1 Software
•
ZPrint 7.15 or later* with ZEdit 3.21 or later*
•
ZEdit Pro 1.0 or later*
1.3.2 Recommended System
Computer operating systems and hardware change frequently. Please check out the latest recommenda-
tions on our 3DS Central Web site, in the Support section:
.
* Note that ZPrint. ZEdit and ZEdit Pro are 32-bit applications, and when used on a 64-bit computer will
operate in 32-bit mode.
Materials -
High Performance Composite
zp
®
150 Powder with zb
®
63 Binder
3D Systems is always evaluating new materials for use
with your printer. For the latest information check the
Materials section of our Web site:
Print Head
HP11 (ZPrinter 150 and ZPrinter 250)
HP57 (ZPrinter 250 only)
Liquid Waste System
Disposable absorbent waste tray - no liquid to spill
























