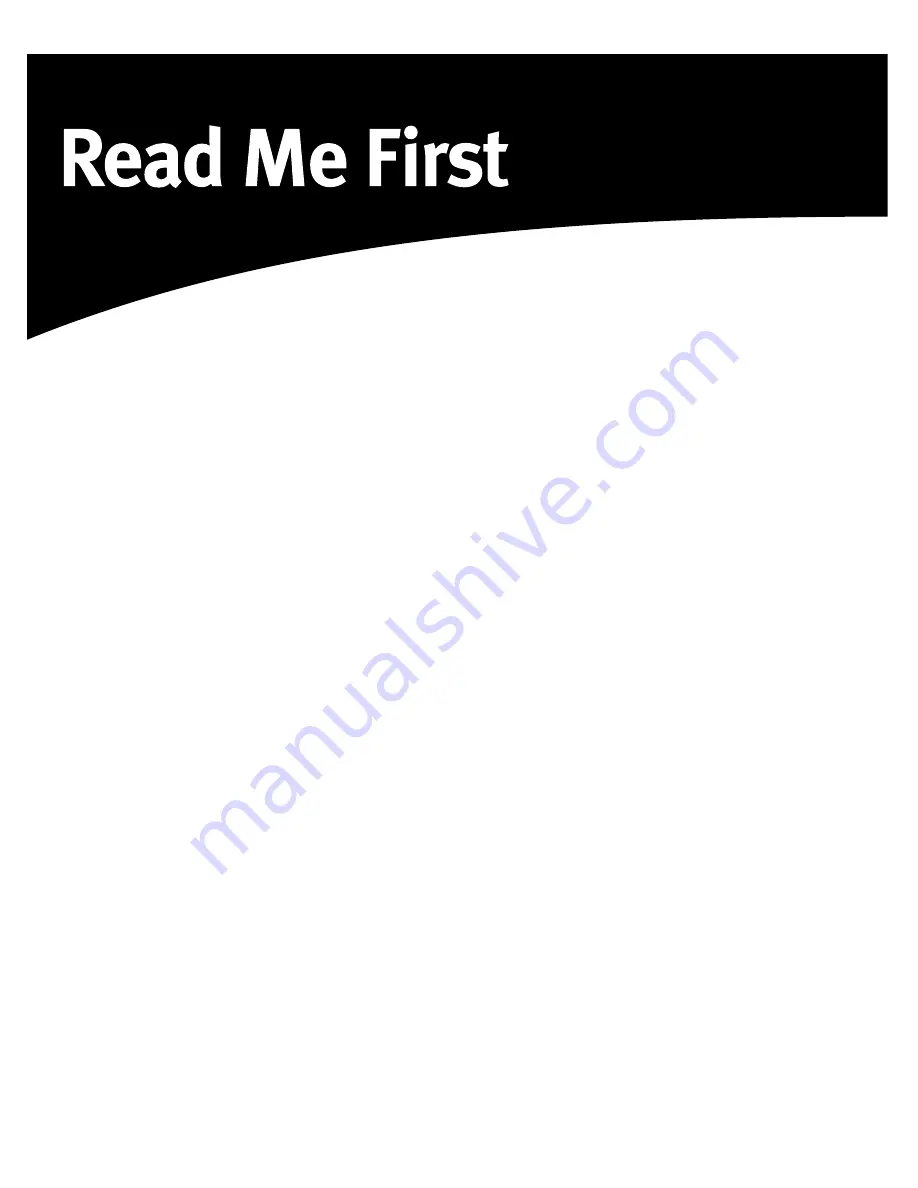
3Com
®
Megahertz
®
10/100 LAN CardBus PC Card
Help for the CardBus PC Card
This release of the 3Com Megahertz
10/100 LAN CardBus PC Card
includes the new Help575 Windows
Help application.
Help575 includes important
installation, configuration,
troubleshooting, and support
information for the PC Card.
Go to the directory for your language
on the 3Com Megahertz 10/100 LAN
CardBus PC Card CD and double-
click the Help575 book icon.
Help575 launches without any
additional software.
For the latest information on
installing drivers for Windows NT
4.0, refer to README.TXT on the
Installation CD.
Managed PC Boot Agent
This CardBus PC Card ships with
3Com’s Managed PC Boot Agent
v.4.01 for Pre-boot Execution
Environment functionality (PXE 2.0).
PXE support enables computers to
boot from a network server, allowing
automated setup/configuration of
new and existing computers,
decentralized software distribution,
and remote troubleshooting/repair of
damaged computers.
To use the Managed PC Boot Agent,
your notebook must have a PXE 2.0
compliant BIOS.
Please consult your notebook
vendor to confirm whether your
notebook’s BIOS supports PXE 2.0
for CardBus. For NetWare and
NDIS, make these changes:
• For NetWare, add the keyword
PXEBIOS to the NET.CFG
configuration file in the 3Com
driver parameters section.
• For the NDIS 2 driver in a
DOS environment, add the
keyword PXEBIOS=1 to the
PROTOCOL.INI configuration file
in the 3Com driver parameters
section.
Windows 2000
If you wish to install the card under
Windows 2000, use the 3Com
Megahertz 10/100 LAN CardBus
drivers included with your Windows
2000 CD. Be sure to check the
3Com Support Web site for the latest
Windows 2000 information:
http://support.3com.com/infodeli/
tools/nic/3ccfe575c.htm
Windows Me
If you wish to install the card under
Windows Me:
1. Make sure that the CardBus PC
Card is inserted and connected to
the network, as described in the
User Guide.
2. Turn the notebook computer on.
The New Hardware Found dialog
box will appear briefly, and then
you will be informed that Windows
has found new hardware and is
locating the software for it.
3. When Windows cannot find the
file, the New Hardware Found
dialog box will reappear, informing
you that “The file ‘el575ND5.sys’
was not found.”
4. Insert the Etherdisk floppy disk
into the floppy drive of the
notebook computer (usually
identified as drive A:).
5. In the New Hardware Found
dialog box, enter "A:\" in the Copy
files from: box.
6. Click on the OK button.
7. The New Hardware Found dialog
box will inform you that Windows is
installing your new software.
8. When the driver has finished
loading, the System Settings
Change dialog box will appear,
asking if you want to restart your
computer.
9. Remove the Etherdisk floppy disk
from the floppy drive of your
notebook computer, and choose
Yes from the System Settings
Change dialog box. Your system
will restart and save the changes
you made.
09-1960-000

