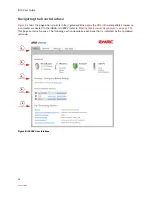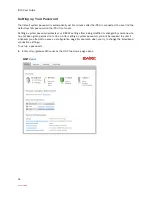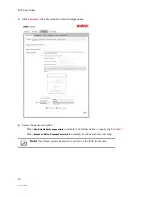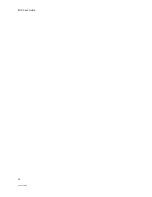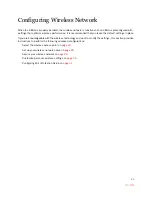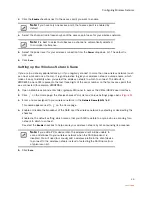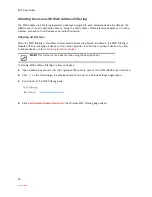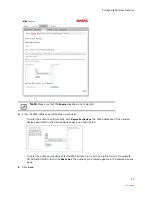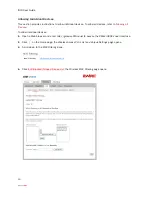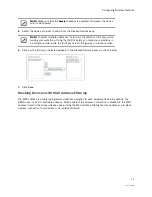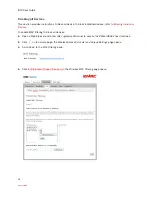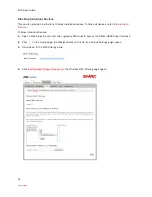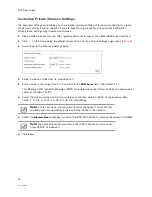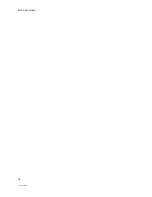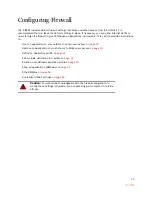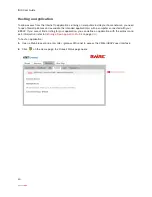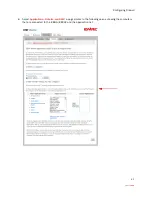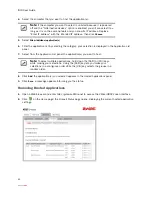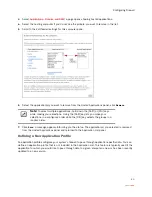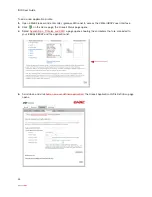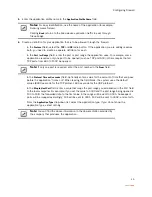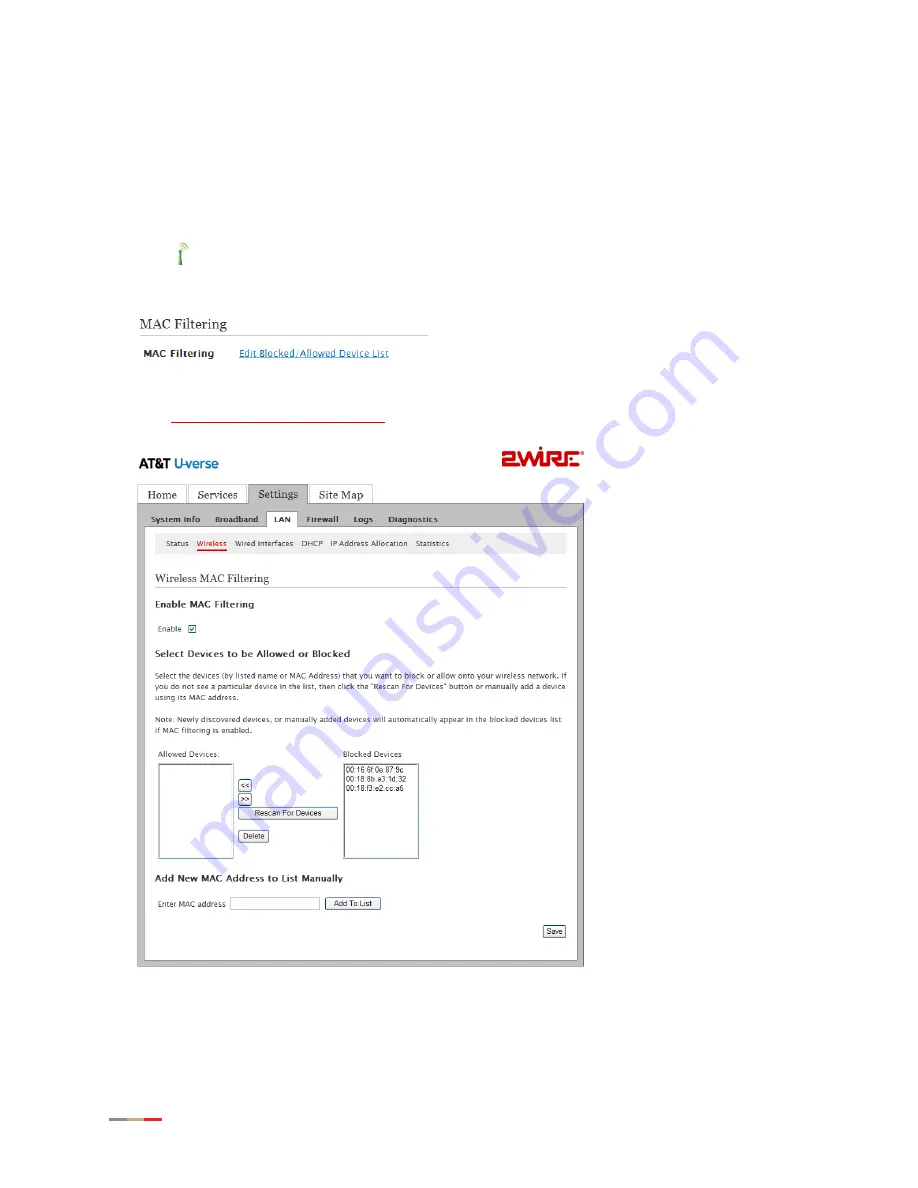
iNID User Guide
30
Allowing Individual Devices
This section provides instructions to allow individual devices. To allow all devices, refer to
.
To allow individual devices:
1.
Open a Web browser and enter
http://gateway.2Wire.net
to access the 2Wire i3802V user interface.
2.
Click
on the
Home
page; the
Wireless Access Point List and Unique Settings
page opens.
3.
Scroll down to the
MAC Filtering
pane.
4.
Click
Edit Blocked/Allowed Device List
; the
Wireless MAC Filtering
page opens.
Содержание i38HG
Страница 1: ...Release 1 0 iNID User Guide ...
Страница 12: ...iNID User Guide 8 ...
Страница 26: ...iNID User Guide 22 ...
Страница 42: ...iNID User Guide 38 ...
Страница 60: ...iNID User Guide 56 3 Click Advanced Configuration the following page opens displaying the default settings ...
Страница 72: ...iNID User Guide 68 ...
Страница 82: ...iNID User Guide 78 ...
Страница 98: ...iNID User Guide 94 3 Click Logs the Event Log page opens 4 Click System Log the System Log page opens ...
Страница 101: ...Finding Solutions 97 3 Click Logs the Event Log page opens 4 Click Firewall Log the Firewall Log page opens ...
Страница 104: ...iNID User Guide 100 ...
Страница 108: ...iNID User Guide 104 ...