Reviews:
No comments
Related manuals for ET-1026

MIG 135
Brand: Eastwood Pages: 12

MIG 135
Brand: Eastwood Pages: 16
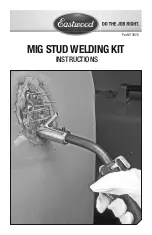
MIG 135
Brand: Eastwood Pages: 4

MIG 175
Brand: Eastwood Pages: 12

EC 200
Brand: Easy Clocking Pages: 23

SC-PMX9DB
Brand: Panasonic Pages: 1

SC-AKX18
Brand: Panasonic Pages: 2

SC-PM02
Brand: Panasonic Pages: 2

WV-SW598
Brand: Panasonic Pages: 228

SC-PMX90
Brand: Panasonic Pages: 20

A15 Series
Brand: L-Acoustics Pages: 98

WV-U1142A
Brand: i-PRO Pages: 17

RS-hd70
Brand: Technics Pages: 44

SEE862
Brand: Zip Pages: 14

SB2021n-G6
Brand: Vizio Pages: 32

Vision WV-8S-180-AI
Brand: wavestore Pages: 12

Hydro-Guard HG-4
Brand: Mueller Pages: 8

QWT Series
Brand: Qlight Pages: 4
















