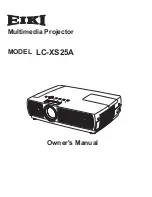LXG-120
OWNER’S MANUAL
Please read this manual carefully before operating
your set.
Retain it for future reference.
Record the serial number of the set.
See the label attached on the bottom of the set and
quote this information to your dealer when you
require service.
Model number
: LXG-120
Serial number
:
Summary of Contents for LXG-120
Page 2: ...LCD PROJECTOR 1 ...
Page 46: ...Memo 45 ...