Reviews:
No comments
Related manuals for 20103553

8127
Brand: Davis Instruments Pages: 16

50 Series
Brand: Unex Pages: 24

Xpert
Brand: X-pole Pages: 16

GX Series
Brand: A&D Pages: 35
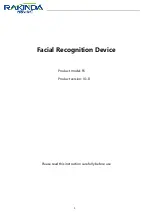
F6
Brand: RAKINDA Pages: 20

Z3 Series
Brand: ZALMAN Pages: 20
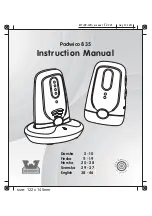
835
Brand: Padwico Pages: 28

INDUSTRIAL Series
Brand: QC Conveyors Pages: 44

UDM
Brand: Barco Pages: 106

iPazzPort
Brand: Unisen Pages: 9

Bora
Brand: Zavoli Pages: 26

PTAE3000U - HOME THEATER LCD PROJECTOR
Brand: Panasonic Pages: 60

LT25 Series
Brand: NEC Pages: 72

V2 SUPERCHARGER
Brand: Tesla Pages: 9

MT6350
Brand: media-tech Pages: 13
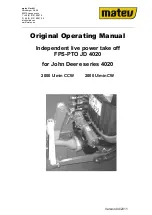
131 7122
Brand: matev Pages: 23

CALIMA 800
Brand: GROTHE Pages: 36

LW40U
Brand: Christie Pages: 2

















