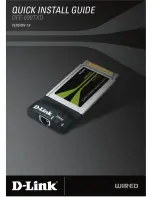User Instructions
Model Name:
HE4K-DCK-10
DOC-USR-0123-01
Software Version 2.10f
Before attempting to connect or operate this product, please read these instructions carefully and save this manual for future use.
Copyright © 2017 Z3 Technology, LLC. All rights reserved.
Z3 Technology and ZEUS are registered trademarks of Z3 Technology, LLC.
This document contains proprietary information of Z3 Technology, LLC ("Z3").
This document may not be used, reproduced, disclosed, or
disseminated to anyone without the prior written approval of an authorized representative of Z3. Z3 reserves the right to change this product at
any time and without notice. All product names, trademarks, trade names, service marks, or service names mentioned in this document are the
property of their respective owners.