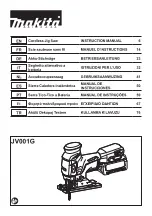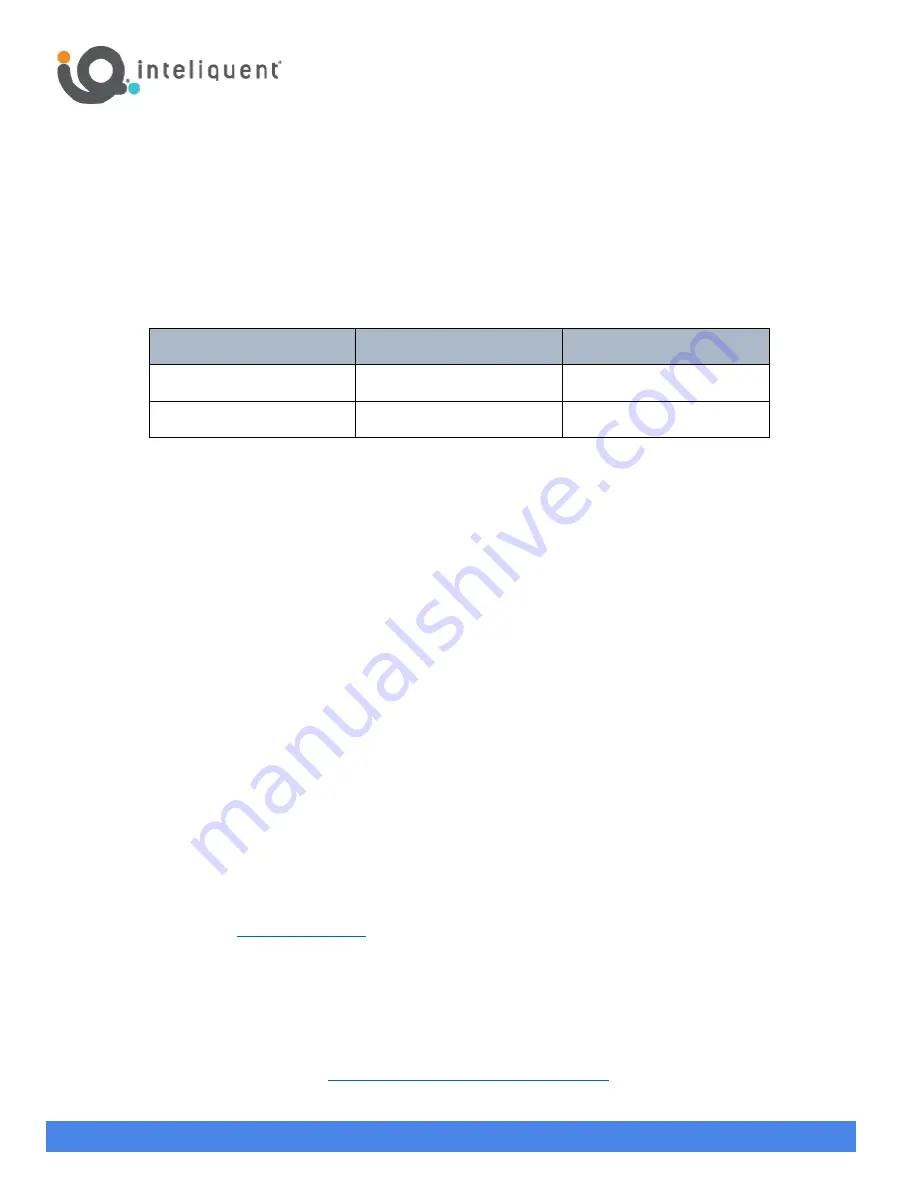
Yealink BYOD Guide - bwvoip
550 W. Adams St., Suite 900, Chicago, IL 60661
+1 (866) 629-8200, Option 4
Inteliquent, We empower communications
help.inteliquent.com
Yealink® Bring Your Own (BYOD) Device Guide for DECT
If you already have Yealink DECT devices, they may be compatible with the Inteliquent solution. For Yealink, Inteliquent
currently accepts the models listed in the table below. If you already have one of these devices, just follow the instructions to
incorporate it into your service.
Supported Yealink Models
W76P
Before You Begin
In order to configure your devices, specific information is needed. At the time you place your Inteliquent order, please
provide a MAC address for each Yealink device. (The MAC address is listed on the bottom or back of the device).
Repointing and Activating Yealink Devices
To begin, you will need to factory reset and repoint the devices to the Inteliquent service. Follow the instructions below.
1)
Reset the device to factory default settings.
a)
Using one of the handsets, press
OK
, then navigate to the
Settings
icon and press
OK
.
b)
Scroll down to the
System Settings
option using the down arrow navigation key and press
OK
.
c)
Scroll down to the
Base Reset
option and press
OK
.
d)
Enter the current PIN and press
OK
. If you don’t know the base PIN, try “0000” which is the default PIN. Contact
[email protected] if you don’t know the PIN and the default doesn’t work.
e)
The phone will prompt “Reset to factory setting”. Press
OK
, then press
Yes
to reset the base to factory settings.
f)
Allow the phone to reset and return to factory settings.
2)
Capture the phone’s IP address.
a)
Using one of the handsets, press
OK
, then navigate to the
Status
icon and press
OK
.
b)
Choose
Base
and press
OK
.
c)
Write down the numbers as shown in the
IPv4
: row __________________
3)
Log into the device.
a)
Using a computer on the same local network, use a web browser to navigate to the IPv4 address you noted above in
step 2 using https.
i)
Example: Enter
https://192.168.0.2
in your browser’s address bar.
b)
On the login screen, enter the default username (admin) and password (admin) and click
Login
.
4)
Configuring Provisioning Server Information.
a)
Once logged in, do the following:
i)
On the left menu bar, click on the
Settings
menu. The menu will expand.
ii)
Click
Auto Provision
from the list.
iii)
In the Auto Provision settings, set
PNP Active
to Off and set
DHCP Active
to Off.
iv)
In the
Server URL
field, enter
https://xsp.bwvoip.net/dms/Yealink_W70B
and click
Confirm
.
v)
Click
Upgrade
on the left menu bar, then choose
Reboot
to reboot the device.