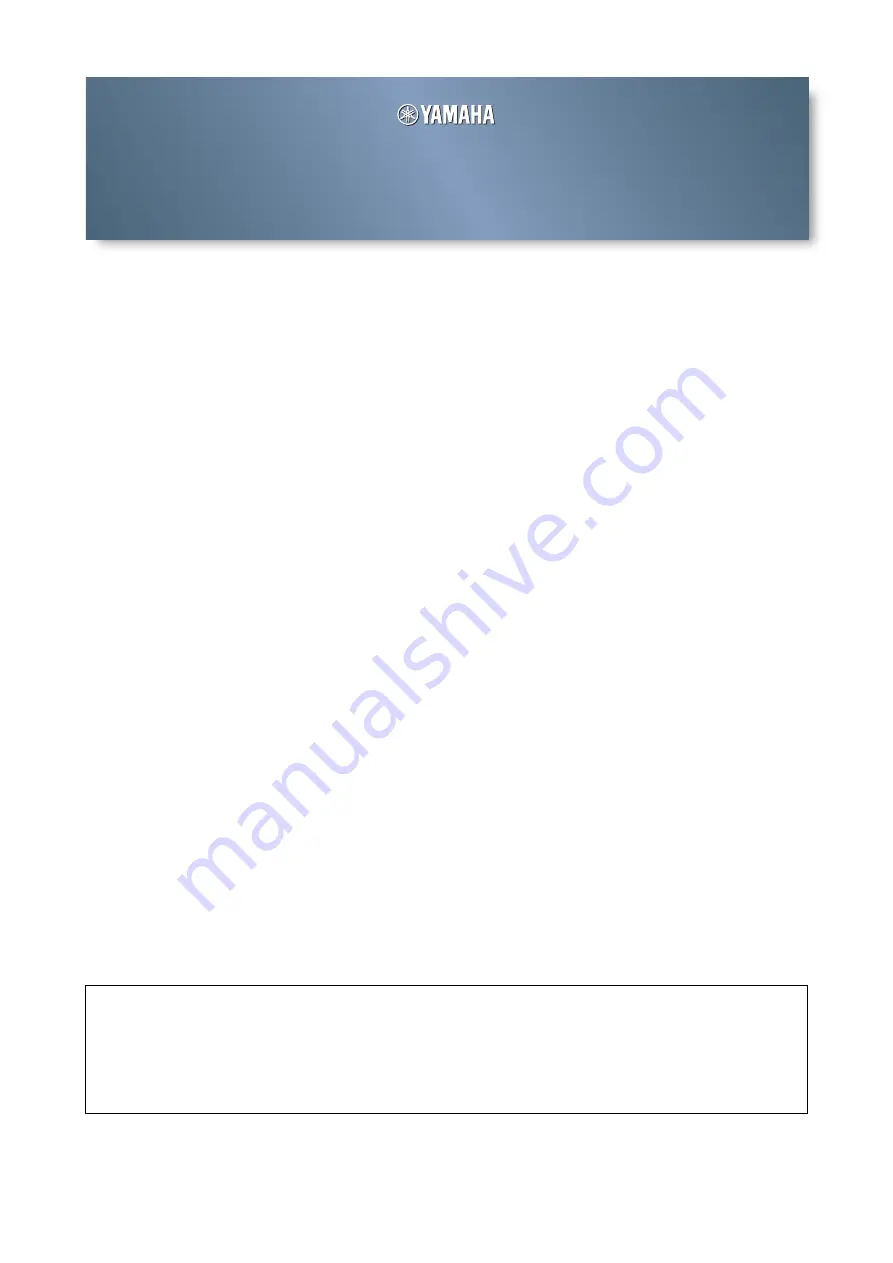
MOX6/MOX8 Remote Editor
Owner’s Manual
MOX6/MOX8 Remote Editor
Owner’s Manual
Contents
.......................................................................... 1
What is the MOX6/MOX8 Remote Editor?
................................ 2
Data structure of the MOX6/MOX8 Remote Editor
Operation flow from starting the application to closing it
MOX6/MOX8 Remote Editor Windows
...................................... 6
....................................................................... 13
Special Notices
•
Copying of the commercially available music sequence data and/or digital audio files is strictly prohibited except for your
personal use.
•
The software and this owner’s manual are exclusive copyrights of Yamaha Corporation.
•
Copying of the software or reproduction of this manual in whole or in part by any means is expressly forbidden without
the written consent of the manufacturer.
•
Yamaha makes no representations or warranties with regard to the use of the software and documentation and cannot
be held responsible for the results of the use of this manual and the software.
•
The screen displays as illustrated in this Owner’s Manual are for instructional purposes, and may appear somewhat
different from the screens which appear on your computer.
•
Windows is the registered trademarks of Microsoft
®
Corporation.
•
Apple, Mac and Macintosh are trademarks of Apple Inc., registered in the U.S. and other countries.
•
Steinberg and Cubase are the registered trademarks of Steinberg Media Technologies GmbH.
•
The company names and product names in this Owner’s Manual are the trademarks or registered trademarks of their
respective companies.
This owner’s manual assumes that you are already familiar with basic Windows/Mac operations. If you are not,
please refer to the owner’s manual which came with your Windows/Mac software before using the MOX6/MOX8
Remote Editor.
For information about hardware requirements, the interconnection of devices and the installation of the MOX6/MOX8
Remote Editor software, refer to the separate Installation Manual as well as the Owner’s Manual for the respective
MIDI device.

























