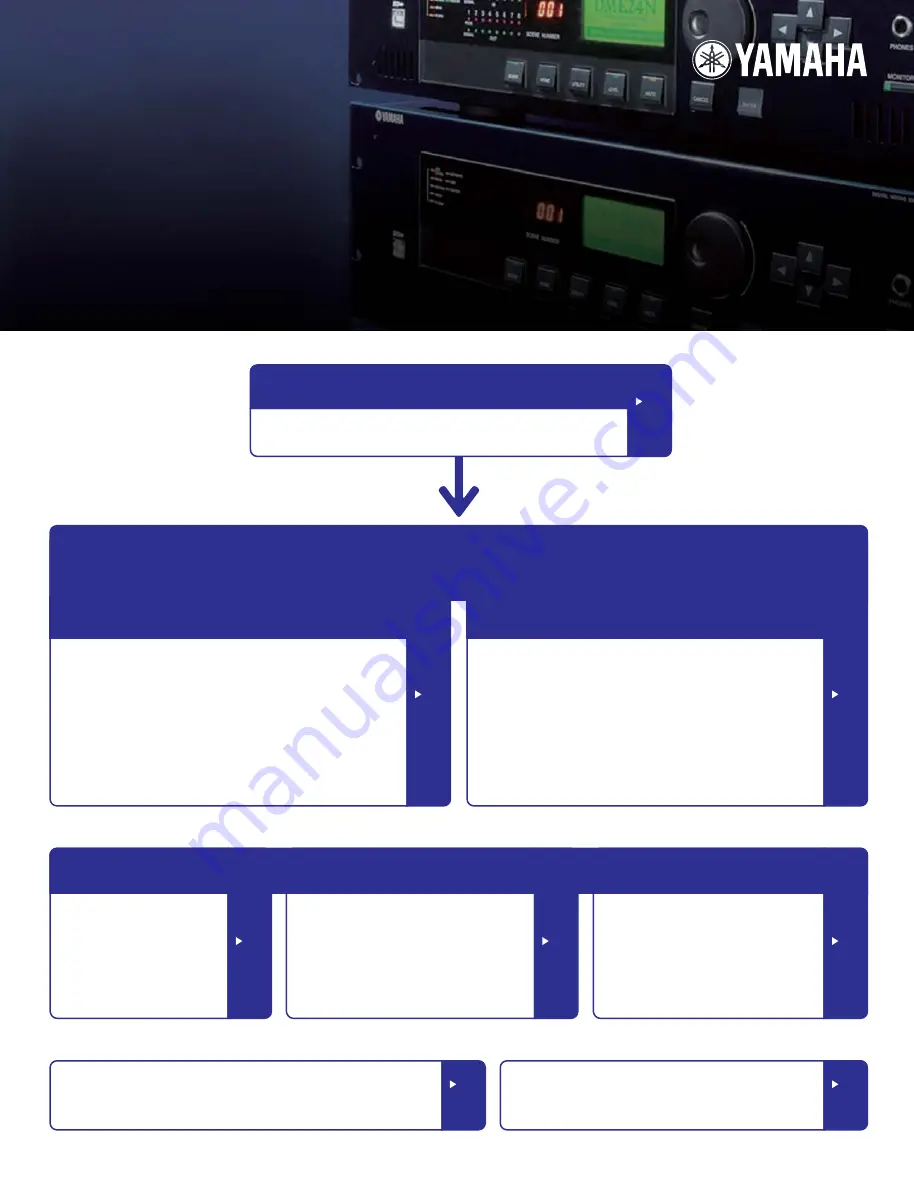
DME Setup Manual
• For more details regarding a specific DME unit, please refer to the manual supplied with the unit in question, and for more details regarding the DME Designer application, please refer to the DME Designer manual (pdf).
• Please note that, within this document, the term “DME” refers to the DME64N and DME24N, while the term “DME Satellite” refers to the DME8i-C, DME8o-C, DME4io-C, DME8i-ES, DME8o-ES, and DME4io-ES
This manual describes the process of setting up a DME system, from making the initial DME unit settings (DME64N /
DME24N / DME8i-C / DME8o-C / DME4io-C / DME8i-ES /DME8o-ES / DME4io-ES) to synchronizing with the DME
Designer application installed on a computer.
page
02
page
04
page
08
1-1. Install DME Designer and DME-N Network Driver
1-2. Install the USB-MIDI Driver
page
13
Setting up DME64N/24N
Networks via
Panel Operations
This section explains how to setup networks directly
from a DME64N/24N.
page
13
Related web site on DME
Units and peripherals
This section serves as a guide to online
information on Speaker Processor Components
library data, optional cards, and touch-panel
controllers (AMX/Creston).
page
13
Connecting to
External Devices
This section covers connection to
remote controllers via Ethernet
or GPI.
page
16
Troubleshooting & Tips Chart
This chart serves as a quick guide to the steps that should be taken to
ensure correct operation of DME units.
page
14
Appendix:
Detailed DME-N Network Driver settings
Connecting
a single DME unit
directly to a computer via USB cable
●
Setting up DME cards
(only when expansion cards will be used)
●
Configuring components and Writing configurations
●
Going Online and Checking sound output
●
DME setup
●
Changing the computer's IP address settings
●
Setting the DME-N Network Driver
●
Connecting with DME Designer
Connecting
multiple DME units
to a computer via Ethernet cables
Connecting Computer and DME unit
This sections covers procedures for either connecting a single DME unit to a computer or connecting multiple DME units to
a computer within the same subnet.
4. In-depth Information on DME Units
1. Installing the Software
2. Basic Setup
3. Advanced Setup


































