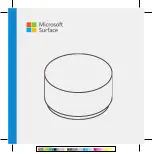E
n
g
lis
h
Xoro Pad 9W4 Pro quick
1.
2. volume -
3. Power Button ON/OFF
4. 3.5mm Headphone jack
5. USB 2.0 port
6. MicroSD cardreader
7. Webcam
8. rear camera
9. speaker
Battery & Charging
The device can also get the required current for charging the battery from a USB 2.0 port of a connected
computer. Alternatively use the supplied power adapter to charge your Xoro Tablets. The unit is ready to
operate even during charging. For a long battery life however we recommend not to use the device while
charging.
Notes:
•
We recommend to charge your tablet to use only the supplied charger. Charge the battery fully
before initial use.
•
For best performance lithium-ion batteries need to be used frequently. For low usage charge the
battery at least once after a month.
•
If the device's battery is completely drained, turn the unit 5-10 minutes to connect to a power
source. It can then be immediately put back into operation. In individual cases, the device can not
be switched on even after prolonged charging. Please list, in this case by a reset.
•
Close unneeded apps to extend the battery life of the device.
USB ports & memory cards
The device has a microUSB 2.0 port (5). This connector USB devices such as mass storage devices (USB
sticks, hard drives) or USB input devices (mouse, keyboard etc.) to be connected. Also, the device has a
MicroSD memory card slot (6). The device supports memory cards with capacity of up to 32GB FAT &
NTFS.
To insert the microSD card, make sure that the memory card is properly around, as
shown on the device, is introduced.
Press the Micro SD card into the card reader until it clicks. To remove the Micro SD
card, press it again until something.
Notes:
•
It supports only the file systems FAT / FAT32 / NTFS. If a medium is formatted with a different file
system, then this may not be recognized by the device.
•
The USB ports on this device are not suitable for charging other devices with an integrated battery
(eg mobile phones, tablet computer, MP3 player, etc.). Notice. Regarding the information on the
nameplate. Maximum power output of the USB ports
•
Unfortunately, there are a variety of different SD cards and USB 2.0 storage devices on the market,
so a basic compatibility of all storage media can not be guaranteed.
•
A direct USB connection to another PC is not possible.
Virtual keyboard
Tap to use the onscreen keyboard on a screen area, you can enter in the text. The on-screen keyboard
appears. If you are on the desktop, tap the desktop taskbar, click the icon for the screen keyboard to
open the onscreen keyboard. Tap to close the onscreen keyboard outside the text box, or tap the icon
for the on-screen keyboard and then click the icon to close the keyboard.
Headphone
The device is equipped on the top of a headphone connector (4). For the use of a commercially available
headphones with 3.5 mm jack plug is required. The built-in speaker on the back is automatically turned off
when using headphones.
Initiation
Welcome to your new Xoro Pad 9W4 Pro Notebook. This Quick Start Guide gives you an overview about
the product, the operation, support and compliance information. Please also read the instructions in the
official Windows 10 Operating guide from Microsoft.
To use you must, if not already present, create a user account with Microsoft in order to use the device
without restrictions. If you have forgotten your password, you can have it reset under www.live.com.
Switching on and off
To turn on the device press and hold the Power button until the startup screen appears. The system
startup may take several minutes, please wait for the end of the operation. If necessary, follow the
installation wizard for easy setup of the device. To turn off the device, hold the power button until the
Shutoff Screen appears. Drag the image that appears down to shut down the notebook. Alternatively, you
can restart the device in the Windows Start menu, shut down or put in the standby mode.
Standby and Hibernate
The device goes depending on the configuration into hibernation when it is not used for some time in
order to save battery power. Use the power button to turn it on again. Briefly press the power button to
switch to standby mode. Briefly press the power button to turn on the unit again.
Device overview