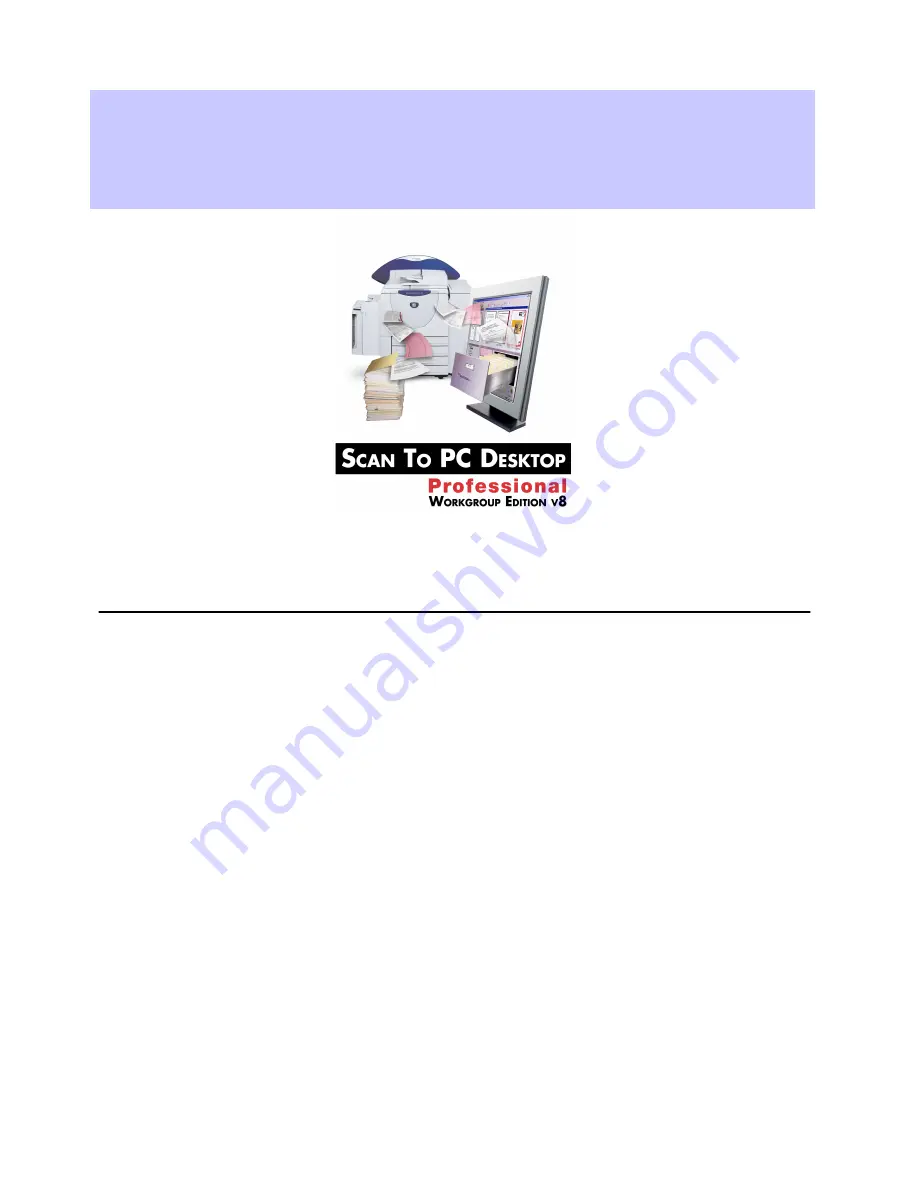
Xerox Corporation
–
Scan to PC Desktop Professional Workgroup Edition v8
–
Orientation Guide
1
•
Scanning to the Desktop
•
Scanning to the Desktop - Settings
•
Introducing the PaperPort Desktop
•
Splitting Desktop and Viewing Page Thumbnails
•
Working with Documents from Any Folder
•
Working with ePaper on the Desktop
•
Combining Documents on the Desktop
Maximizing Your Productivity with Scanning and
Your Xerox WorkCentre Pro Multifunction Device
Scan to PC Desktop Professional
Scan to PC Desktop Professional
Workgroup Edition v8
Workgroup Edition v8
Orientation Guide
Orientation Guide
Training Topics:
•
Creating PDF Files
•
Creating Secure PDF Files
•
Creating Text Searchable PDF Files
•
PDF Editing
•
Managing Documents at the Desktop
•
Linking to Additional Applications
•
Repurposing Documents - OCR


































