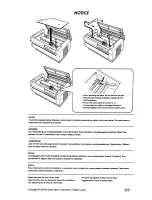Summary of Contents for 460
Page 1: ...Document Centre 460 470 ST Network Installation and Troubleshooting Guide May 2000 701P34128...
Page 2: ......
Page 28: ...Page 2 6 Xerox Document Centre Network Installation Troubleshooting Guide...
Page 46: ...Page 4 6 Xerox Document Centre Network Installation Troubleshooting Guide...
Page 52: ...Page 5 6 Xerox Document Centre Network Installation Troubleshooting Guide...
Page 64: ...Page 7 6 Xerox Document Centre Network Installation Troubleshooting Guide...
Page 90: ...Page 11 8 Xerox Document Centre Network Installation Troubleshooting Guide...
Page 96: ...Page 12 6 Xerox Document Centre Network Installation Troubleshooting Guide...
Page 104: ...Page 13 8 Xerox Document Centre Network Installation Troubleshooting Guide...
Page 150: ...Page 19 12 Xerox Document Centre Network Installation Troubleshooting Guide...
Page 166: ...Page 20 16 Xerox Document Centre Network Installation Troubleshooting Guide...
Page 196: ...Page 20 46 Xerox Document Centre Network Installation Troubleshooting Guide...
Page 209: ......
Page 210: ...Page 22 8 Xerox Document Centre Network Installation Troubleshooting Guide...