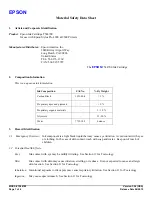__________________________________________
Installation 2-1
Chapter 2 - Installation
Chapter Overview
Introduction ..................................................................................... 2-3
Printer Location .............................................................................. 2-3
Package Contents ............................................................................ 2-4
Unpacking the Printer ..................................................................... 2-5
Overview of the Accel-a-Writer 8300 ............................................. 2-7
Installing Options ............................................................................ 2-9
Controller Board Upgrades ...................................................... 2-9
Paper Handling Options ......................................................... 2-11
The Toner Cartridge ...................................................................... 2-24
The Paper Cassettes ...................................................................... 2-28
The Manual Feed Tray .................................................................. 2-32
Verify the Printer Setup ................................................................. 2-35
Connecting the Power Cord .................................................... 2-35
Starting the Printer .................................................................. 2-35
Reviewing the Start-up Page .................................................. 2-36
The Printer Interfaces .................................................................... 2-36
Connecting to a Macintosh ..................................................... 2-37
Connecting to a PC ................................................................. 2-38
Connecting an External SCSI Disk ........................................ 2-41