Reviews:
No comments
Related manuals for micro 4
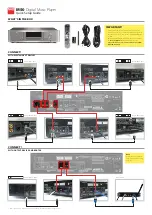
M50
Brand: NAD Pages: 2

Minx Xi
Brand: Cambridge Audio Pages: 4

azur 540C V2
Brand: Cambridge Audio Pages: 2

DacMagic 200M
Brand: Cambridge Audio Pages: 4

Azur 640C
Brand: Cambridge Audio Pages: 84

azur 540D
Brand: Cambridge Audio Pages: 8

Minx Air100
Brand: Cambridge Audio Pages: 2

DVD57RWi
Brand: Cambridge Audio Pages: 35

M56
Brand: NAD Pages: 30

HD710
Brand: Harman Kardon Pages: 73

Fezz Equinox EVO
Brand: Lampizator Pages: 5

ET1111 Series
Brand: OTS Pages: 3

MDV421SL
Brand: Magnavox Pages: 51

AV40
Brand: B&K Pages: 2

Mac Syncman
Brand: M-Audio Pages: 24

FLEXpro 8
Brand: RGBlink Pages: 46

DS-6300DI-T
Brand: HIKVISION Pages: 50

IGT-1205AT
Brand: Planet Pages: 36

















