Reviews:
No comments
Related manuals for M101P

Revo R80BT
Brand: E-Boda Pages: 49

M10 PRO
Brand: Vantron Pages: 26

DJ-1200 USB
Brand: Akiyama Pages: 9

RidePlayer
Brand: Alcorn Mcbride Pages: 46

Medium Bundle
Brand: Xencelabs Pages: 9

TT10
Brand: Magenta Pages: 36

CR8016A
Brand: Crosley Pages: 24

ENDEAVOUR 101G
Brand: Blaupunkt Pages: 43

RP-6900A
Brand: Sharp Pages: 6
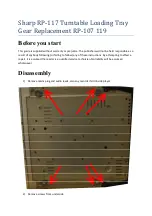
RP-117
Brand: Sharp Pages: 6

RP-4500A
Brand: Sharp Pages: 8

RP-LGOOA
Brand: Sharp Pages: 8

RP-200E
Brand: Sharp Pages: 10

RP-32 Series
Brand: Sharp Pages: 12

RP-155H
Brand: Sharp Pages: 48

RP-20
Brand: Sharp Pages: 52

RP-116E
Brand: Sharp Pages: 61

DX-SX1H
Brand: Sharp Pages: 76

















