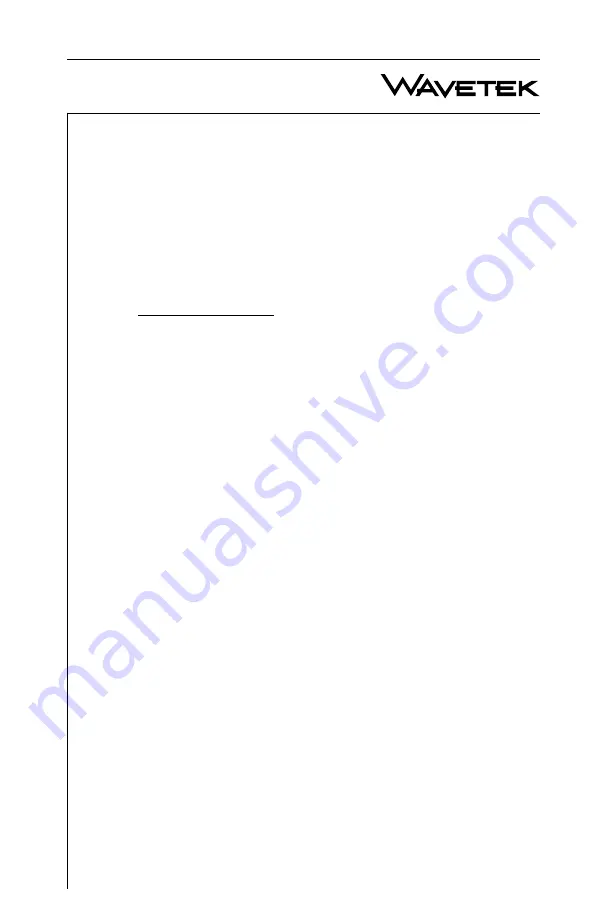
1
Wavetek
Wavetek
Wavetek
Wavetek
Wavetek
Communications Division
5808 Churchman Bypass
Indianapolis, IN 46203-6109
(800)851-1198
(317)788-5960
Fax: (317)782-4607
8/95
Manual Part No.
6510-00-0281
This document contains information proprietary to
Wavetek. The information in this document
is not to be used or duplicated in any manner without
the prior approval, in writing, of Wavetek.
OPERATION MANUAL
MODEL MS1200
SCANNING SIGNAL
LEVEL METER
Summary of Contents for MS1200
Page 6: ...6 1 2 5 3 6 4 7 7 ...
Page 44: ...44 ...
Page 48: ...48 ...
Page 52: ...52 ...
Page 54: ...54 CABLE SPECIFICATIONS MICROSTEALTH TO PC MICROSTEALTH TO PRINTER STANDARD ...
Page 55: ...55 MICROSTEALTH TO MICROSTEALTH MICROSTEALTH TO PRINTER CITIZEN ...


















