Отзывы:
Нет отзывов
Похожие инструкции для GD-0405-U

M10 PRO
Бренд: Vantron Страницы: 26

PMP5588
Бренд: Prestigio Страницы: 39

DTF-521 series
Бренд: Wacom Страницы: 180

rocky DK10
Бренд: Amrel Страницы: 82

RuggedBook SR820s
Бренд: samwell Страницы: 65

V7023D
Бренд: Envizen Страницы: 20

BIZTABLET
Бренд: Wacom Страницы: 29

Inspiroy Q11K v2
Бренд: Huion Страницы: 19

G0975
Бренд: Gladius Страницы: 102

DrawingBoard V
Бренд: GTCO CalComp Страницы: 44

Latitude 12 7212
Бренд: Dell Страницы: 79
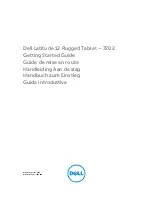
Latitude 12 Rugged 7202
Бренд: Dell Страницы: 132

Latitude ST
Бренд: Dell Страницы: 65

XPS 12
Бренд: Dell Страницы: 55

Latitude 10 - ST2
Бренд: Dell Страницы: 4
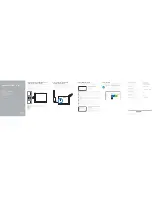
Latitude 12 7285
Бренд: Dell Страницы: 2

XPS 12
Бренд: Dell Страницы: 6

RV TABLET 80
Бренд: Rand McNally Страницы: 24

















