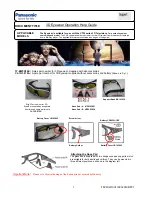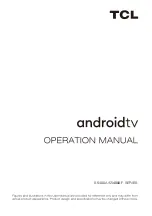Summary of Contents for M300
Page 1: ...Page 1 Part number 446PB0005 01 M300 SMART GLASSES USER MANUAL Version 1 0 ...
Page 25: ...Page 25 Part number 446PB0005 01 Pre installed Apps Settings Settings App Top Level ...
Page 27: ...Page 27 Part number 446PB0005 01 Settings App Display Settings App Sound notofication ...
Page 28: ...Page 28 Part number 446PB0005 01 Settings App Apps Settings App Apps Options ...
Page 29: ...Page 29 Part number 446PB0005 01 Settings App Apps Barcode Scanner Settings App Apps Browser ...
Page 30: ...Page 30 Part number 446PB0005 01 Settings App Apps Calculator Settings App Apps Calendar ...
Page 31: ...Page 31 Part number 446PB0005 01 Settings App Apps Camera Settings App Apps Clock ...
Page 32: ...Page 32 Part number 446PB0005 01 Settings App Apps Contacts Settings App Apps Downloads ...
Page 33: ...Page 33 Part number 446PB0005 01 Settings App Apps Gallery Settings App Apps Music ...