Reviews:
No comments
Related manuals for Qumi Q2

DCR-S3
Brand: Panamorph Pages: 2

Y21
Brand: Yaber Pages: 19

10K
Brand: Navitar Pages: 20

D2
Brand: MDI Pages: 8

Notevision XG-C435X-L
Brand: Sharp Pages: 2
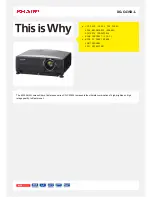
Notevision XG-C435X-L
Brand: Sharp Pages: 2
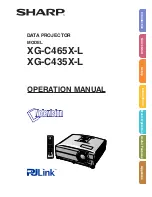
Notevision XG-C435X-L
Brand: Sharp Pages: 73

MAS-2424
Brand: Remaco Pages: 2

PARL-30SPOT
Brand: Monacor Pages: 34

Digital-Multimedia Projector None
Brand: Dukane Pages: 52

6135W
Brand: Dukane Pages: 8

8789H
Brand: Dukane Pages: 72

ImagePro 8778
Brand: Dukane Pages: 14

28A680
Brand: Dukane Pages: 21

28A8910
Brand: Dukane Pages: 50

LW401
Brand: Christie Pages: 22

J Series
Brand: Christie Pages: 60

D4K40-RGB
Brand: Christie Pages: 54

















