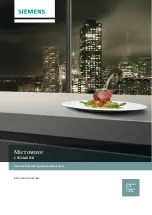WiFi Microscope User Manual
Page 1 of 31
WiFi Microscope
User
’
s Manual
Welcome
Thank you for choosing WiFi Microscope!
The WiFi Microscope is an exciting and dual-usage digital microscope; it can be used either with a WiFi connection or with a
USB wired connection. The dual-usage microscope enables you to clearly study micro-objects, the WiFi connect not only gives
you freedom to move away from a laptop/PC, it also enables you to share your study with others connected to the WiFi. The
WiFi Microscope has a wide scope of applications, such as,
•
Industrial Inspection
•
Computer Parts inspection
•
Telecom module inspection
•
Scientific teaching tool
•
Medical analysis
•
School Research tool
•
Insect dissection / examination
•
Plant dissection / examination
•
Skin examination
•
Textile Inspection
•
Collections / Coin/ Jewelry Inspection
•
Printing Inspection
•
And more
…………
..
Please read this manual carefully before using WiFi microscope!