Reviews:
No comments
Related manuals for VRG14PL

CM200
Brand: Barista Mate Pages: 14

GHOST
Brand: Dash Pages: 28

Bella
Brand: Caffitaly System Pages: 28

Tango
Brand: Unic Pages: 2

CLRCO2075
Brand: U-Line Pages: 48
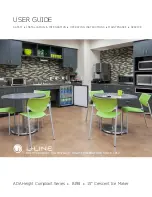
Origins BI-98
Brand: U-Line Pages: 32

F-1000MAF-22C
Brand: Hoshizaki Pages: 44

Deluxe Baker's Oven BR7
Brand: Breville Pages: 39

ICE0400 Series
Brand: Ice-O-Matic Pages: 2

Turkish Coffee Maker
Brand: SAKI Pages: 2

CLP-9001
Brand: Citizen Pages: 73

CARAT 1GR
Brand: Expobar Pages: 71

BEC455TS
Brand: Baumatic Pages: 40

PLUS 10 Series
Brand: La San Marco Pages: 36

Cafe Roma Deluxe 1329
Brand: Espressione Pages: 1

Gemini 221
Brand: Nespresso Pages: 19

BrewStation 47334C
Brand: Hamilton Beach Pages: 1

Xelsis SUPREMA SM8885
Brand: Saeco Pages: 686

















