Reviews:
No comments
Related manuals for VP700

BRIO
Brand: Necta Pages: 44

ABM6630
Brand: Aztech Pages: 2

WW250X2
Brand: Waring Pages: 24
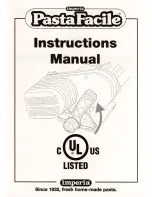
Imperia
Brand: PastaFacile Pages: 8

COFFEEPOINT
Brand: Schäfer Pages: 28

3201147
Brand: Russell Hobbs Pages: 45

8 7121 8405 6446
Brand: Bestron Pages: 40

E61 Legend
Brand: Faema Pages: 24

10041143
Brand: Klarstein Pages: 76

lunar
Brand: acaia Pages: 31

410
Brand: Microcom Pages: 104

6130
Brand: West Bend Pages: 24

EQUINOX OP522D10
Brand: OBH Nordica Pages: 54

blue LB 1200 USA CLASSY PRO 120V
Brand: LAVAZZA Pages: 54

530010
Brand: Havso Pages: 54

EB60DSXB
Brand: Fisher & Paykel Pages: 76

My Cafe Coffemaker
Brand: Bunn Pages: 20

SA
Brand: Bunn Pages: 37

















