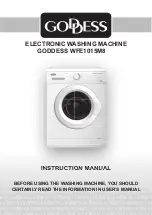Summary of Contents for Vx 610
Page 1: ...VeriFone Part Number 23216 Revision C Omni 5xxx and Vx5xx Vx610 Installation Guide ...
Page 12: ...TERMINAL OVERVIEW Features and Benefits 12 OMNI 5XXX AND VX5XX VX610 INSTALLATION GUIDE ...
Page 44: ...TERMINAL SETUP Using the Magnetic Card Reader 44 OMNI 5XXX AND VX5XX VX610 INSTALLATION GUIDE ...
Page 48: ...MAINTENANCE Smart Card Reader 48 OMNI 5XXX AND VX5XX VX610 INSTALLATION GUIDE ...