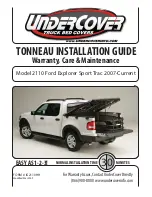Summary of Contents for Meriva 2014
Page 2: ...Navi 950 650 CD 600 3 CD 400plus 400 300 77 Contents ...
Page 3: ......
Page 7: ...6 Introduction Control elements overview Navi 950 650 ...
Page 10: ...Introduction 9 CD 600 ...
Page 72: ...Frequently asked questions 71 ...
Page 76: ...75 W Waveband selection 22 Waypoint trip 42 ...
Page 77: ...76 ...
Page 81: ...80 Introduction Control elements overview CD 400 CD 400plus ...
Page 83: ...82 Introduction 18 AUX 108 Change to external audio source 108 ...
Page 84: ...Introduction 83 CD 300 ...
Page 128: ...Phone 127 ...
Page 131: ...130 ...