Reviews:
No comments
Related manuals for OnDash X3

Lumix H-FSA14140
Brand: Panasonic Pages: 26

Lumix H-HS12035
Brand: Panasonic Pages: 26

HFS1442A
Brand: Panasonic Pages: 26

H-NS043
Brand: Panasonic Pages: 26

H-H025
Brand: Panasonic Pages: 2

H-FS35100
Brand: Panasonic Pages: 2

H-FS045200 - Lumix Telephoto Zoom Lens
Brand: Panasonic Pages: 26

ET-D3LEW10
Brand: Panasonic Pages: 18

FL500 - DMW - Hot-shoe clip-on Flash
Brand: Panasonic Pages: 44

HDC-BOX320OIW
Brand: XtendLan Pages: 19

ASTRACAM
Brand: UMAX Technologies Pages: 28

ID-650VDN
Brand: Genesis CCTV Pages: 3

CUTE 4K AI 2021
Brand: LAIA Pages: 21

Infinity Zoom 210
Brand: Olympus Pages: 50
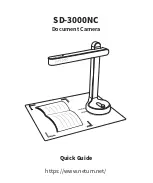
SD-3000NC
Brand: Netum Pages: 6

G1102E
Brand: iMege Pages: 4

Unicornis360
Brand: Unicornis Pages: 17

TT685N Thinklite TTL
Brand: Godox Pages: 27

















