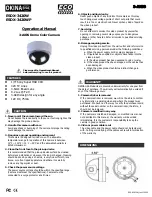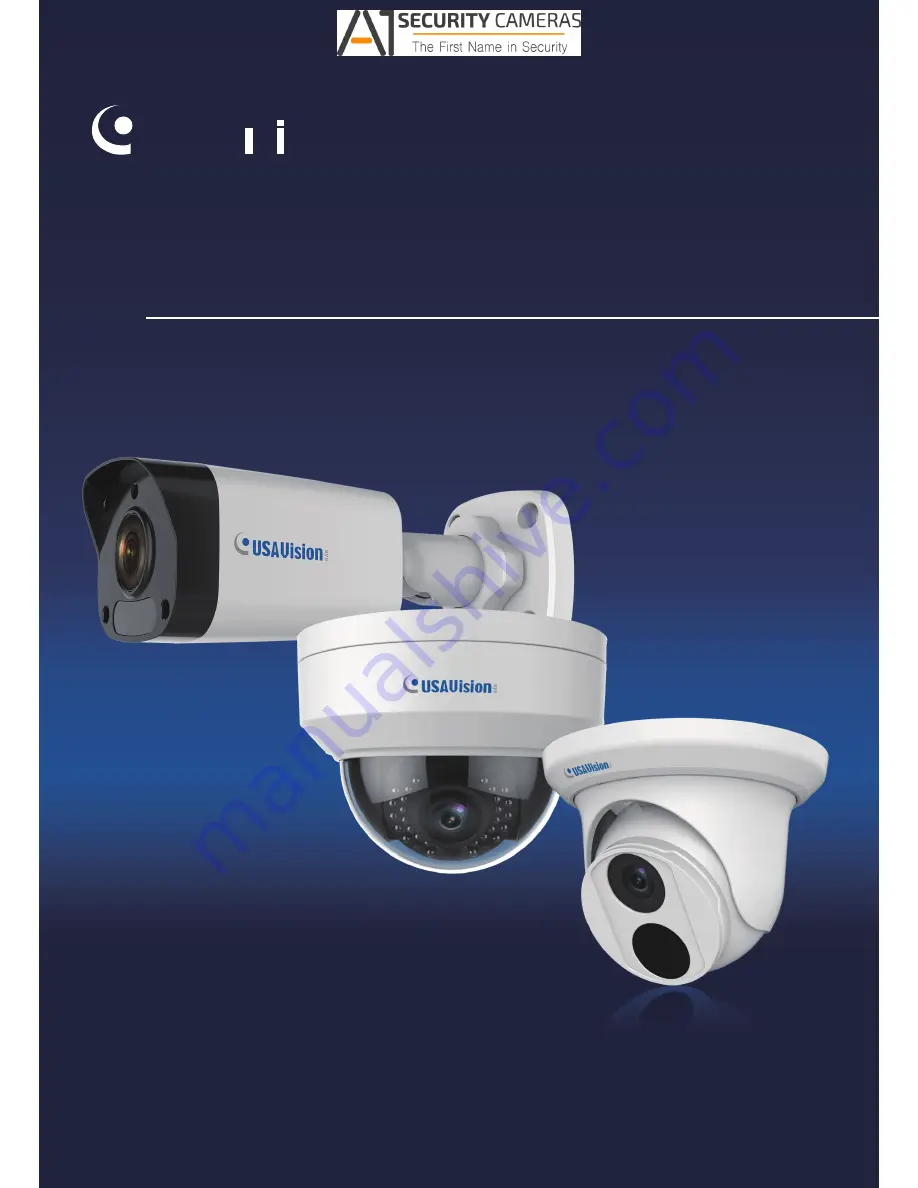
UVS-ABD1300, UVS-ABL1300, UVS-ADR1300
User's Manual
Before attempting to connect or operate this product,
please read these instructions carefully and save this manual for future use.
UVS1300V10
1
-A
Available from A1 Security Cameras
www.a1securitycameras.com email: [email protected]