Reviews:
No comments
Related manuals for MH-1351

LX-200
Brand: D-CUT Pages: 9

Klauke SDK20
Brand: Textron Pages: 14

58594
Brand: QUINN Pages: 8

RCR2660
Brand: Land Pride Pages: 40

BT240 Series
Brand: Raytools Pages: 15

1491999
Brand: Valex Pages: 28

CC0018
Brand: Larzep Pages: 7
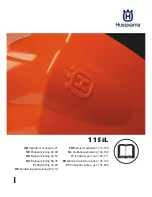
115iL
Brand: Husqvarna Pages: 212

SPS-1400
Brand: Stanley Pages: 119

KLIP
Brand: Dapper Design Pages: 2

Klein Tools BAT20-G Series
Brand: DeWalt Pages: 12

DD120DT
Brand: RASOR Pages: 16

FSXC
Brand: Malco Pages: 2

OFE 738
Brand: Metabo Pages: 84

PPH25RR Series
Brand: TYROLIT Hydrostress Pages: 52

Film & Foil Cutter Set
Brand: Storable Solutions Pages: 2

4554
Brand: Ronix Pages: 26

V242L
Brand: Marunaka Pages: 18

















