Reviews:
No comments
Related manuals for iCOLOR 700
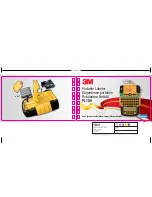
PL150
Brand: 3M Pages: 12

03.1210.8000
Brand: Schaerer Pages: 34

FC1438
Brand: Salton Pages: 8

029112
Brand: Lagrange Pages: 62

Summit BIM44 G
Brand: Felix Storch Pages: 88

Sublime 30524
Brand: PALSON Pages: 29

K200MX
Brand: Keurig Hot Pages: 54

YT-E-005A
Brand: Moosoo Pages: 11

Rombo Pasta
Brand: Salente Pages: 32

05-3000-IM01
Brand: Bodum Pages: 10

ISO Novo system th
Brand: VHH Pages: 3

PK-255CAF
Brand: Punktal Pages: 12

RB2
Brand: Mr. Coffee Pages: 4

PRX30
Brand: Mr. Coffee Pages: 8

NL12
Brand: Mr. Coffee Pages: 22

BL110
Brand: Mr. Coffee Pages: 8

403 Series
Brand: Mr. Coffee Pages: 8

CROQUADE M001
Brand: West Bend Pages: 16

















