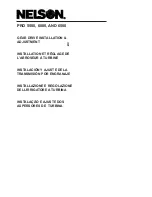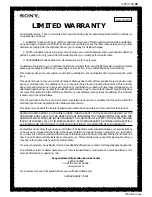Summary of Contents for TRAX353
Page 1: ...TRAX353 In Car Navigation OWNER S MANUAL ...
Page 124: ...Page 124 How Do I Use It ...
Page 125: ...Page 125 How Do I Use It ...
Page 128: ...Page 128 Notes ...
Page 129: ...Page 129 Notes ...
Page 1: ...TRAX353 In Car Navigation OWNER S MANUAL ...
Page 124: ...Page 124 How Do I Use It ...
Page 125: ...Page 125 How Do I Use It ...
Page 128: ...Page 128 Notes ...
Page 129: ...Page 129 Notes ...