Reviews:
No comments
Related manuals for UN6504E

TR-2416
Brand: Idis Pages: 32

VANTAGE LH110 ECO SERIES
Brand: Lorex Pages: 168

WS-7004
Brand: Foscam Pages: 62

QSC26404 QH32DVR4C
Brand: Q-See Pages: 90

DVR-SRX-m5016
Brand: Pinetron Pages: 61

DV-F882DY-C
Brand: DAEWOO ELECTRONICS Pages: 90

DVR4C Series
Brand: Bosch Pages: 46

Divar 700 Series
Brand: Bosch Pages: 59

DHR-1600A-150A
Brand: Bosch Pages: 14

DIVAR AN 3000
Brand: Bosch Pages: 6

DESAXL
Brand: Bosch Pages: 76

Divar-Easy
Brand: Bosch Pages: 72

430 Series
Brand: Bosch Pages: 92

600 Series
Brand: Bosch Pages: 94

Divar DVR16E2302
Brand: Bosch Pages: 6

V9120QW1M
Brand: LG Pages: 116
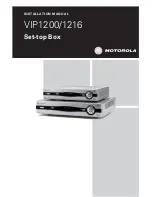
SET-TOP BOX VIP1216
Brand: Motorola Pages: 27

DCT3080
Brand: Motorola Pages: 2
