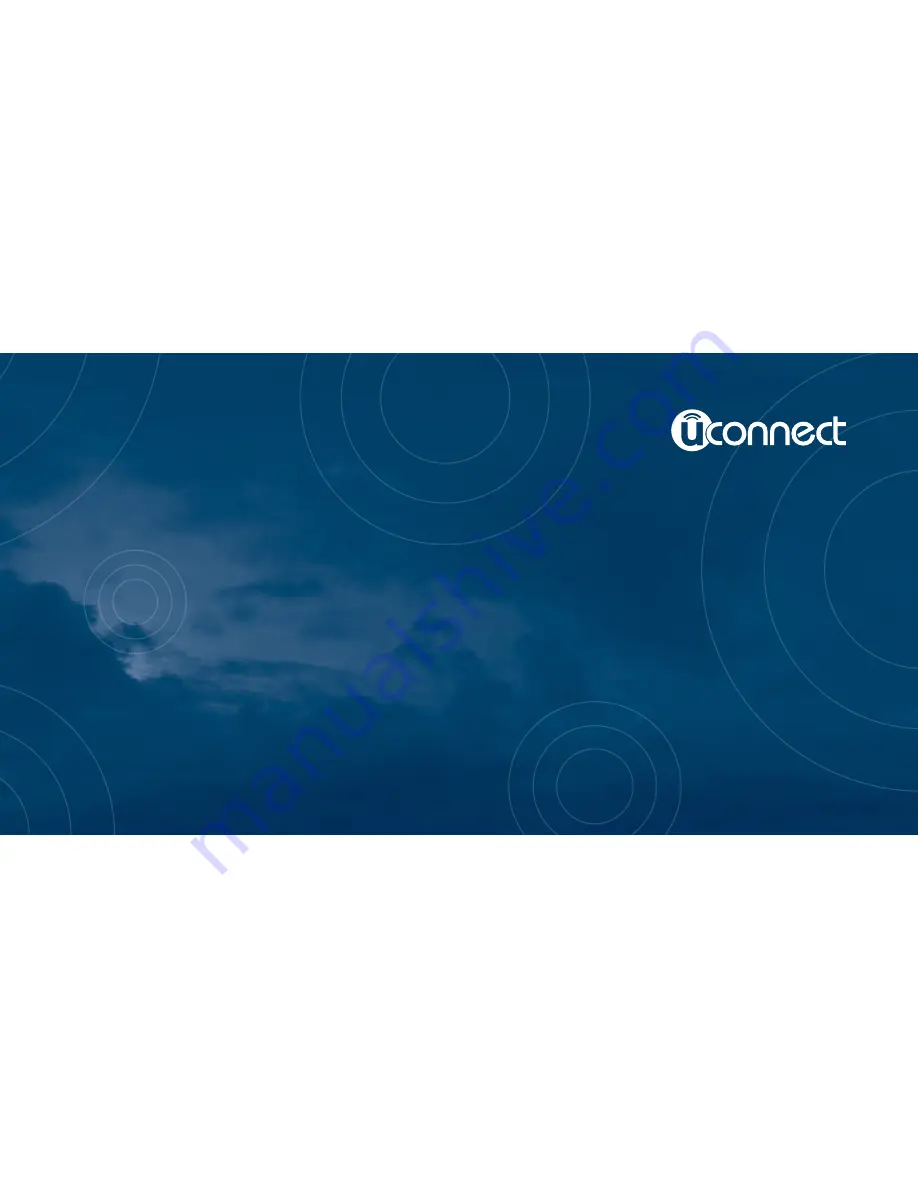
Owner’s Manual Supplement
Radio 8.4/8.4 NAV
Second Edition Rev 1
Radio 8.4/8.4 NAV
Printed in the USA
16UC84-526-AB
©2015 FCA US LLC. All Rights Reserved.
Chrysler, Dodge, Jeep, Ram, Mopar and Uconnect are trademarks of FCA US LLC.
FIAT is a registered trademark of FCA Group Marketing S.p.A.,
used under license by FCA US LLC.
Summary of Contents for Radio 8.4
Page 1: ...Owner s Manual Supplement Radio 8 4 8 4 NAV ...
Page 3: ...2 TABLE OF CONTENTS ...
Page 4: ...SAFETY GUIDELINES CONTENTS 䡵 SAFETY GUIDELINES 4 䡵 CYBERSECURITY 5 1 ...
Page 8: ...INTRODUCTION CONTENTS 䡵 Uconnect 8 4 SYSTEM 8 2 ...
Page 10: ...2 INTRODUCTION 9 ...
Page 13: ......
Page 33: ......
Page 39: ......
Page 47: ......
Page 48: ...AUX MODE CONTENTS 䡵 OVERVIEW 48 䡵 Source 49 䡵 Audio 49 6 ...
Page 51: ......
Page 59: ......
Page 67: ... Weather 98 䡵 END USER LICENSE AGREEMENT 98 66 NAVIGATION 8 4N ONLY ...
Page 113: ......


































