Reviews:
No comments
Related manuals for M23 series

Erika 3.1
Brand: Havso Pages: 24

49980
Brand: Hamilton Beach Pages: 44

40715
Brand: Hamilton Beach Pages: 44

40400
Brand: Hamilton Beach Pages: 28

MAGIC M2
Brand: Saeco Pages: 48

KITCHEN PRO K6725
Brand: Regal Ware Pages: 62

SnoBall
Brand: SnoWizard Pages: 5

STILISTA PRIMEO
Brand: Martello Pages: 20

KA 3575
Brand: Clatronic Pages: 60

Balanced Living YG2328US
Brand: T-Fal Pages: 24

FA-5471-1
Brand: TZS First AUSTRIA Pages: 6

RM/347
Brand: RAMTONS Pages: 5

Glacons Express
Brand: Lagrange Pages: 48

FlexBrew Universal 49930
Brand: Hamilton Beach Pages: 32

382SCM250
Brand: Carnival King Pages: 3
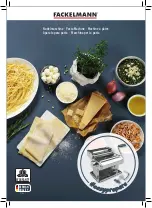
27916
Brand: Fackelmann Pages: 60

K6769C
Brand: Regal Pages: 54

RC-FACM
Brand: Royal Pages: 11

















